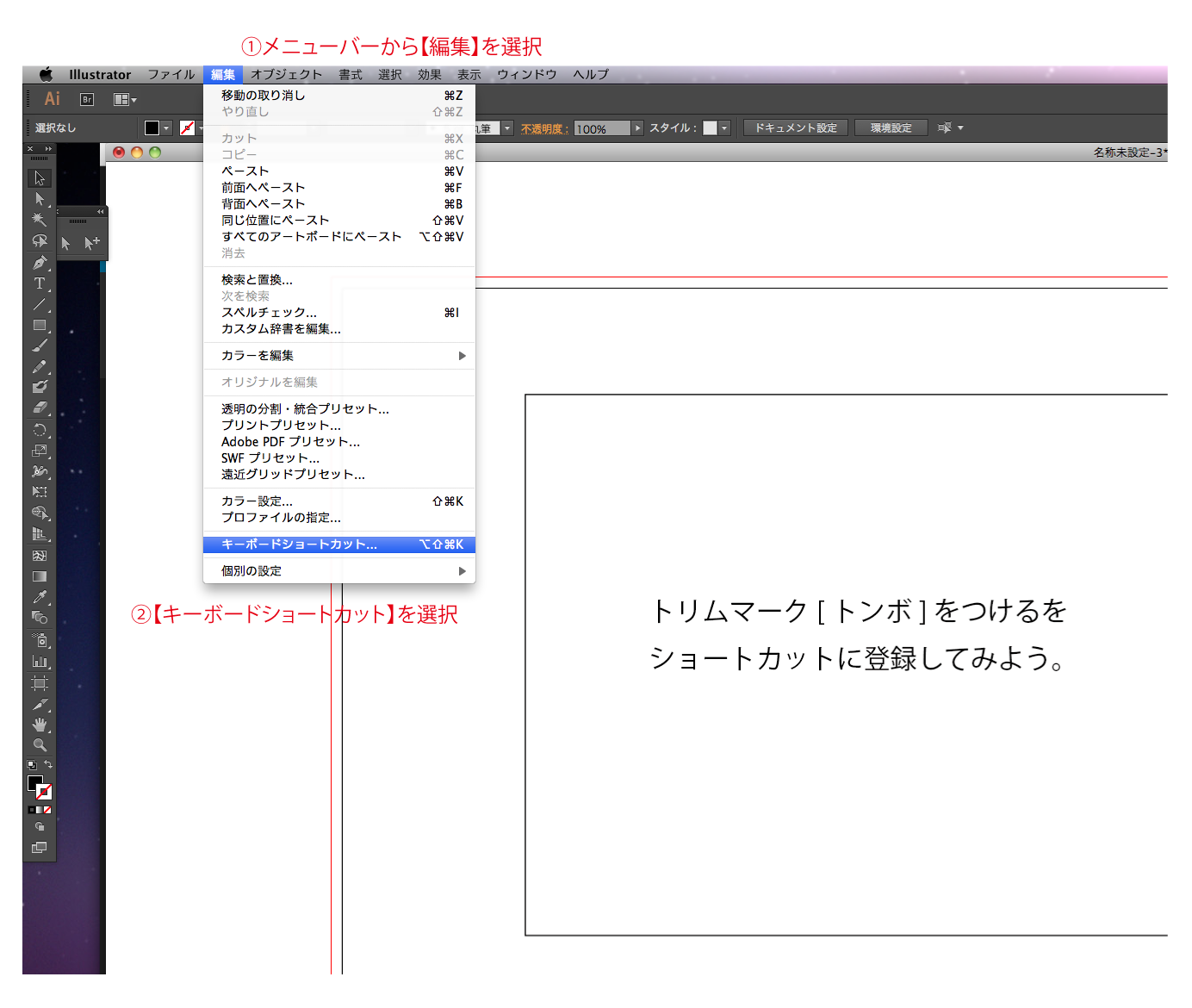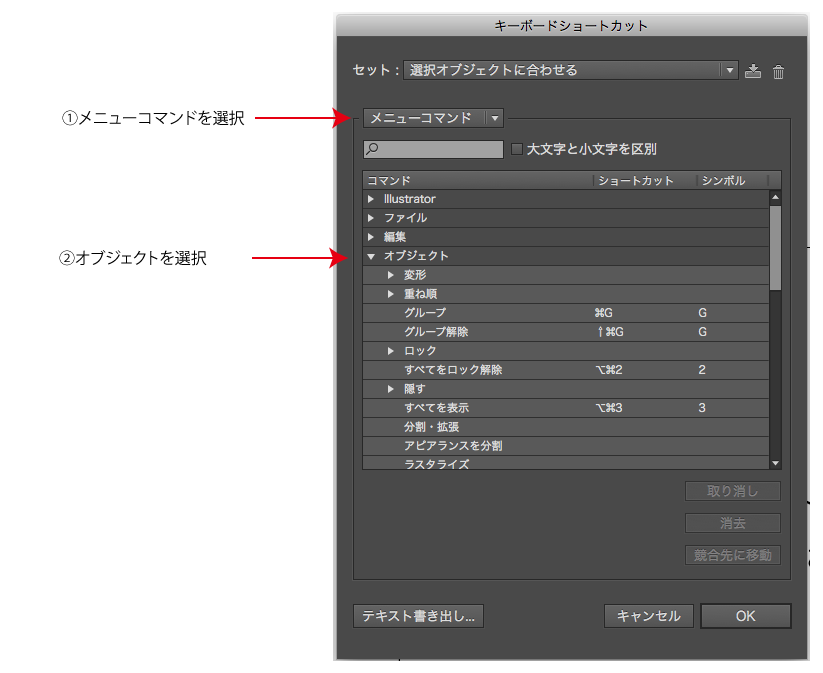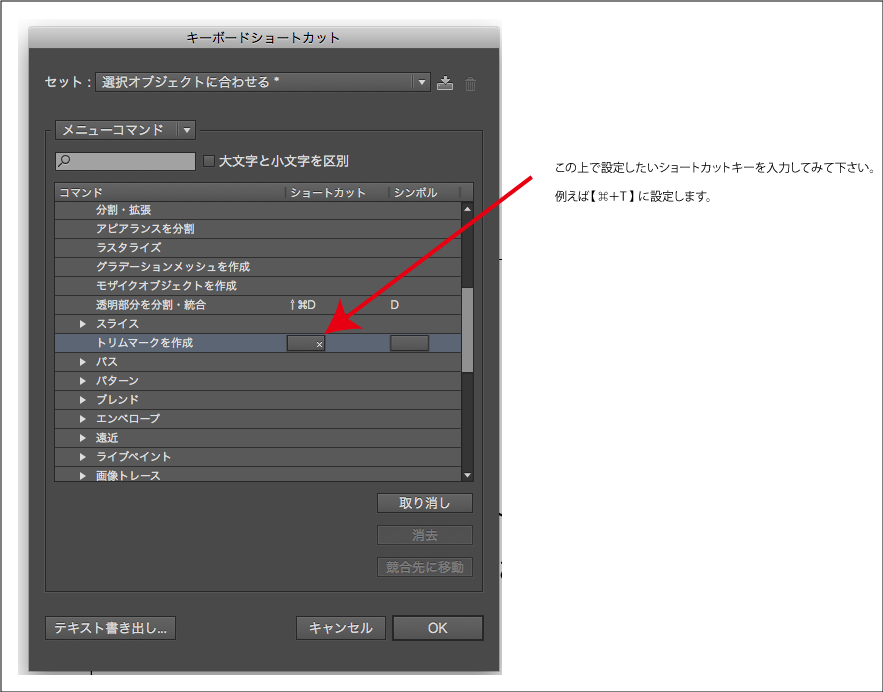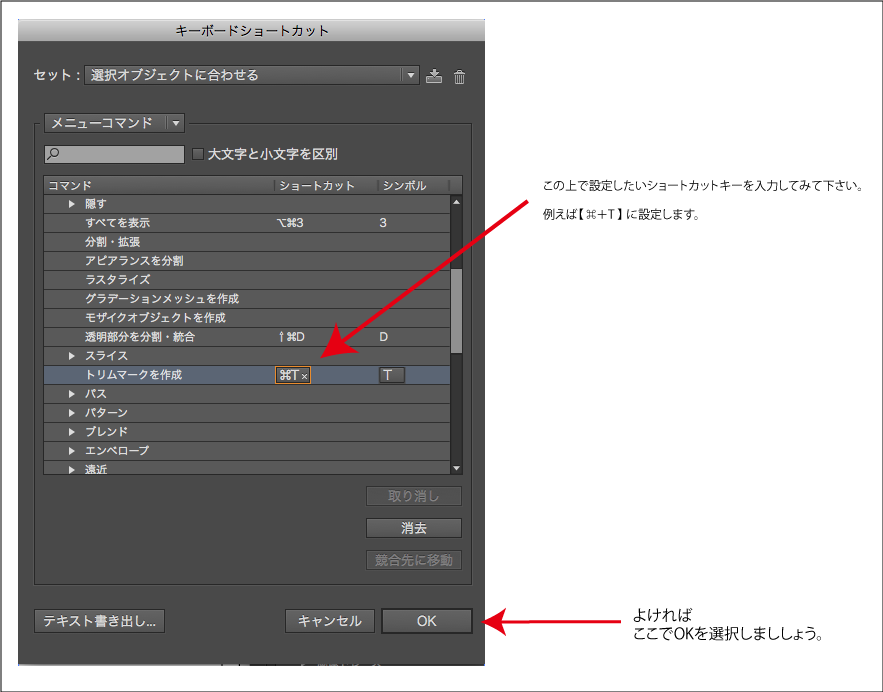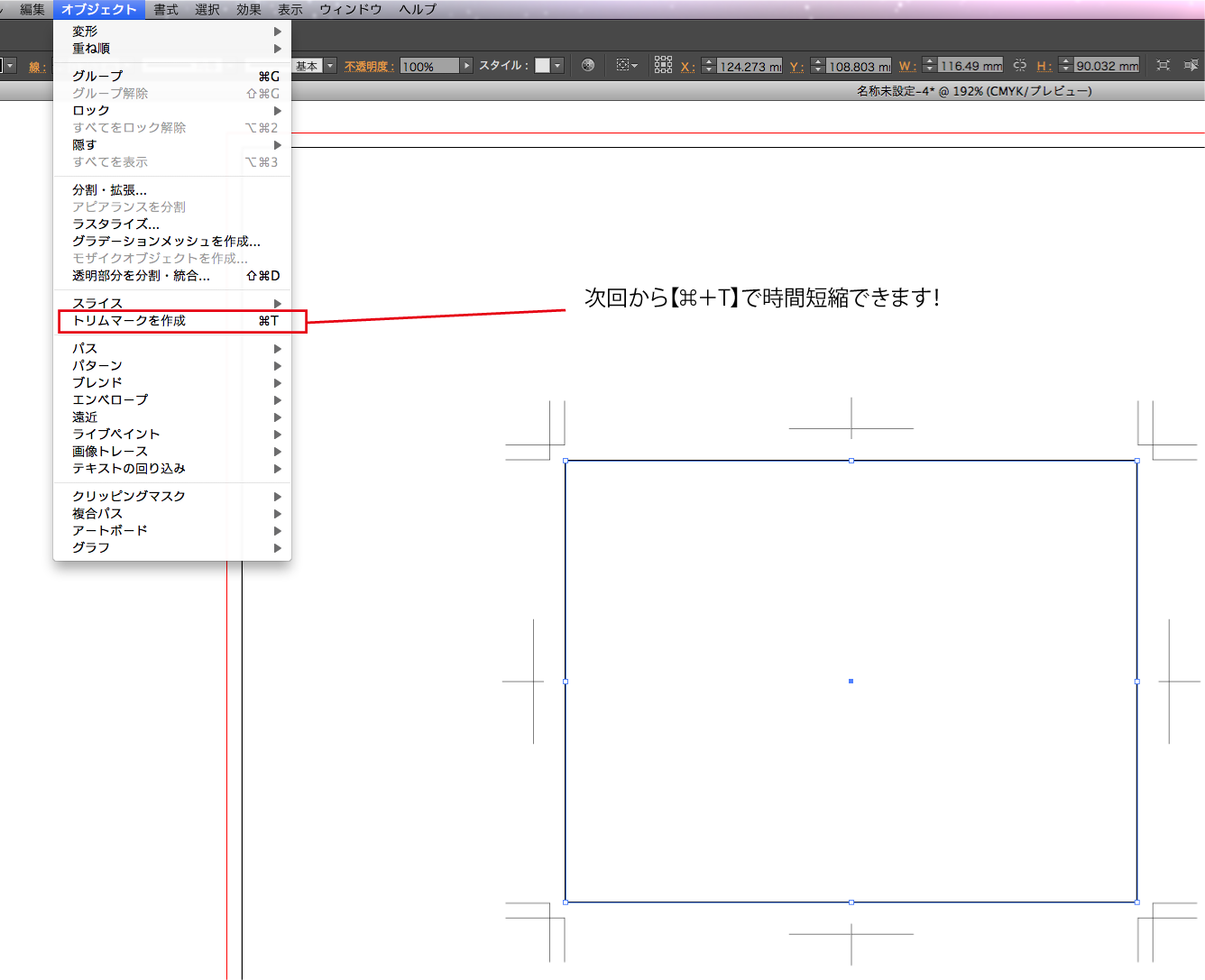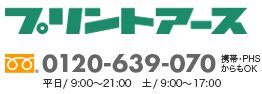macのイラストレーターでトリムマークを作成をショートカットで使う事は可能か?
印刷業界でイラストレーターを利用しているとトリムマーク[通称トンボ]を最後に付ける場面が結構出てきます。
ただmacもwindowsも共通して言える事ですが、イラストレーターのショートカットキーではデフォルトの設定で
【トリムマークを作成】はショートカットキーに登録されていません。個人的に良く使う【トリムマークを作成】ですが、、、
なぜなのでしょうか。。。
理由はさておき、デフォルトのショートカットにないのであれば、こちらでキーボードのショートカットを登録するしかありません。
mac版イラストレーターで【トリムマークを作成】をショートカットキーに設定する方法
といっても、Adobe系のソフトでデフォルトで付いている、キーボードショートカットの設定を使います。
① メニューバーから【編集】をクリックしてください。
② ドロップダウンメニューの中から【キーボードショートカット】をクリックしてください。
すると以下の様な画面が出てきますね。
上の画像の様に、①の部分を【メニューコマンド】に合わせ、次にショートカットを設定したい項目を
選択します。ここでは【オブジェクト】⇒ 【トリムマークを作成】を選択するようにします。
上の画像では【トリムマークの作成】は表示されておりませんが、少しスクロールしていただくと
出てきますので、ご安心を。
【トリムマークを作成】の右側のショートカットの項目の上で【⌘+T】と設定します。
私の場合は忘れやすいので、⌘+T(トリムマーク)と設定しております。
この設定が完了したら、【 ⌘+T 】で 次回から【 トリムマークの作成 】を行なう事が可能です。
この設定をしておくだけで、イラストレーターなどで最終トリムマークを作成する際の面倒が
ショートカット登録でとっても楽ちんに作業を行なうことができます。
この設定を必要とするのは主にDTPデザイナーさんやグラフィックデザイナーか我々の様な
印刷会社のデータチェックの担当部署になるでしょう。特に私達プリントアースでは大多数の
お客様がトリムマークは付けてこず入稿されるケースが多いので、我々がお客様のデータを
チェックする際にはこのコマンドキーなしでは作業効率が格段に違います。
ぜひショートカット設定をされてない方は、お試しください。