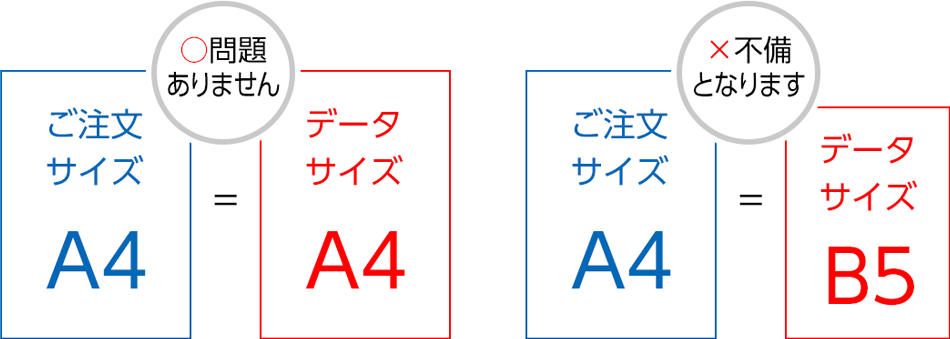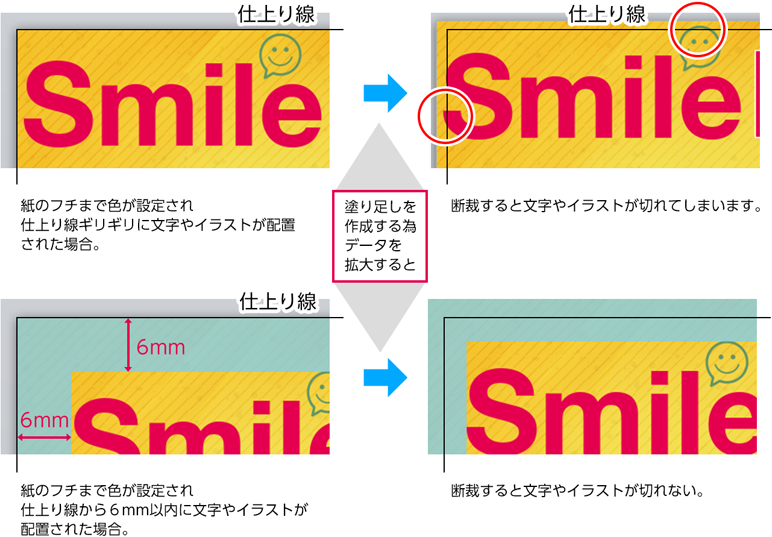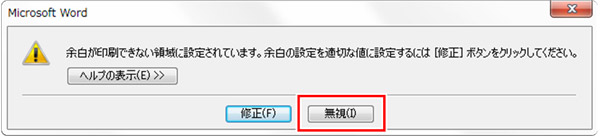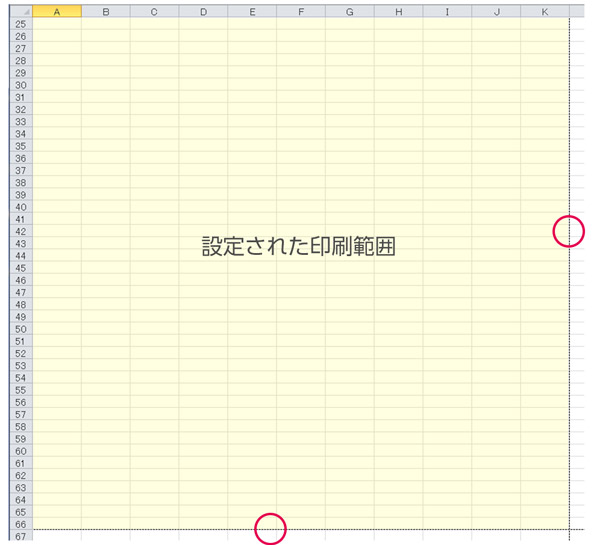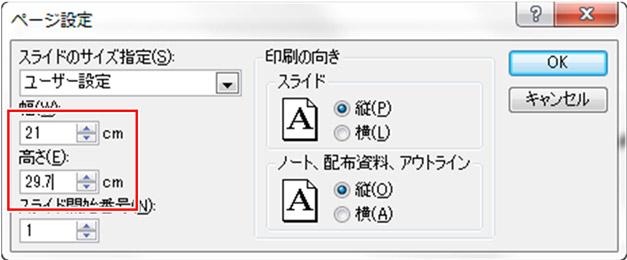Office編
サイズ(ページ)の設定について
正しくサイズ設定されていますか?
ご注文サイズに応じた仕上がりサイズで作成してください。
- ・ご入稿データは、ご注文のサイズと同一サイズで作成されたデータをご用意ください。
- ・ご注文サイズとご入稿データのサイズに差異がある場合、データ不備で「データチェックNG」となり、印刷作業に進めることができません。
- ・このような場合は、お客様ご自身でデータ修正をしていただき、再入稿していただくことになります。
Microsoft Office アプリケーションでデータ作成する場合
プリンターで出力する時と違い、印刷データとして作成する場合はページ設定が必要になります。
プリンターで出力する時には設定にもよりますが、通常は程よい大きさにして出力するように設定されています。その為どのデータを出力しても周りに白いフチが出ています。印刷物としてデータを作成する時はその白いフチをなくす設定が必要となります。
ワード・エクセル・パワーポイントのアプリケーション別に設定の仕方が違いますので、よくご覧の上データを作成してください。
最後にPDFにて保存後、必ず内容をご確認ください。
Word(ワード)でのサイズ(ページ)設定方法
新規ドキュメント設定〔A4サイズで設定した場合〕
[ページレイアウト]
サイズ:「その他の用紙サイズ」を選択
![[ページレイアウト]](/assets/img/o_size_img03.jpg)
[ページ設定]
用紙:用紙サイズ「A4」を選択
![[ページ設定]](/assets/img/o_size_img04.jpg)
[ページ設定]
余白:上下左右・とじしろの数値をすべて「0」を入力する。「OK」をクリック
![[ページ設定]](/assets/img/o_size_img05.jpg)
「OK」をクリックしますと下記のような警告のウィンドウが表示されます。「無視」をクリックしてください。
Excel(エクセル)でのサイズ(ページ)設定方法
新規ドキュメント設定〔A4サイズで設定した場合〕
[ページレイアウト]
サイズ:「その他の用紙サイズ」を選択
![[ページレイアウト]](/assets/img/o_size_img07.jpg)
[ページ設定]
印刷の向き:任意 / 拡大縮小:100% / 用紙サイズ:A4を選択 / 印刷品質:600dpi
![[ページ設定]](/assets/img/o_size_img08.jpg)
[ページ設定]
余白:数値をすべて「0」を入力する。OK」をクリック
![[ページ設定]](/assets/img/o_size_img09.jpg)
「OK」をクリックしますと設定した仕様で印刷範囲の破線が入ります(下記画像参照)
Power Point(パワーポイント)でのサイズ(ページ)設定方法
新規ドキュメント設定〔A4サイズで設定した場合〕
[ファイル]→[ページ設定]
![[ファイル]→[ページ設定]](/assets/img/o_size_img11.jpg)