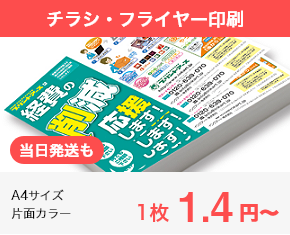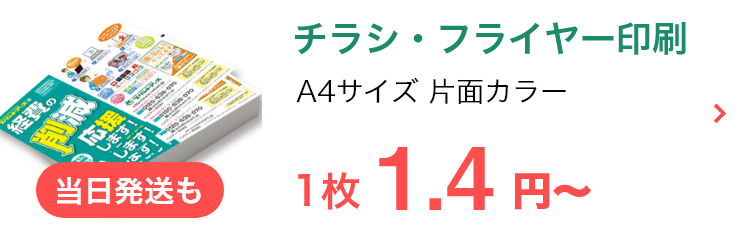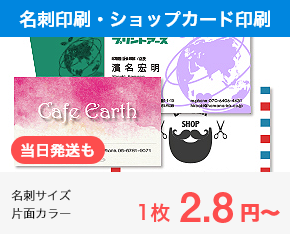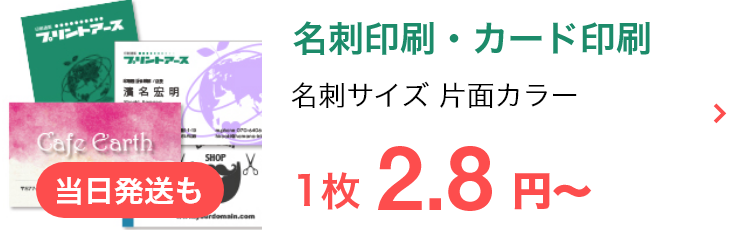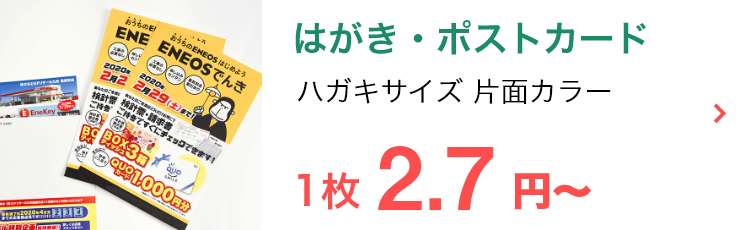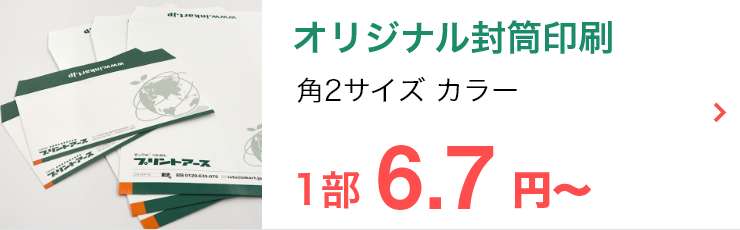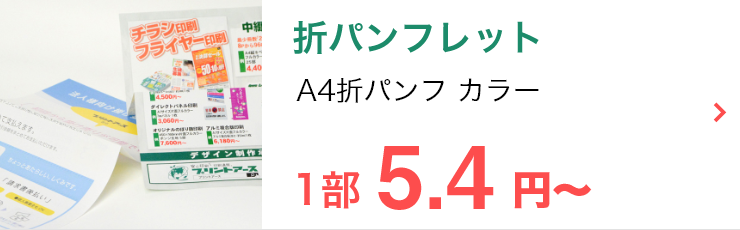「Canva」は、名刺印刷が可能なフリーソフトの一つです。
無料版でもプロ並みの名刺が作成できますが、印刷を行う際にはいくつかの点に注意する必要があります。
本記事では、Canvaを使った名刺作成の手順や、複数ある印刷方法について解説していきます。
コンビニで名刺を印刷する方法についても併せて解説していくので、ぜひ最後までご覧ください。
チラシだけでなく名刺印刷もCanvaで可能
Canvaは、初心者でもプロ並みのデザインが作成できる人気のフリーソフトです。
チラシ印刷にも役立つデザインツールですが、ビジネスパーソンに必須である名刺の印刷が可能なソフトとしても知られています。
まずはCanvaを使って名刺印刷を行うメリットについて解説していきます。
豊富な名刺テンプレートが利用可能
Canvaには日本語に対応可能な名刺テンプレートが豊富にそろっています。
無料の範囲のみを見ても、約3,000点以上の名刺向けテンプレートが利用可能です。
そのため、一般的なビジネス向けのデザインだけでなく、サークルやプライベート用など、さまざまな場面で利用できる名刺が作れます。
日本規格にも対応
Canvaは外国製のツールですが、日本の一般的な名刺サイズにも対応しています。
検索する際にはコツが必要ですが、わざわざ加工する手間を省けるのは大きな利点といえるでしょう。
有料とはなりますが「Canva pro」を利用すれば、一般的なサイズ以外の名刺であっても作成が可能です。
QRコードも簡単に作成・掲載できる
Canvaでは無料のQRコード作成ツールが利用できます。
リストからQRコードを選択し、リンク先となるURLを入力するだけでQRコードが作成可能です。
作成したQRコードは、デザインした名刺に簡単に貼り付けられる上に、QRコード自体のデザインも変更できます。
Canvaを使った名刺印刷の手順
それでは、Canvaを使った名刺印刷の手順について解説していきます。
①印刷会社の入稿条件を確認
デザインした名刺の印刷を印刷会社に依頼する場合、事前に入稿条件を確認しておく必要があります。
Canvaでデザインしたデータには、PDF化する際にいくつかチェックマークを入れる項目があるのですが、この部分は印刷会社の指示に従わなければならないためです。
具体的に気を付けるべき項目は「トリムマークと塗り足し」および「PDFのフラット化」となります。
条件を守らないと再入稿する手間が増えるため、事前にしっかりと確認しておきましょう。
②テンプレートを選択
入稿条件の確認ができた後は、Canvaを起動してデザインの基となるテンプレートを選択していきます。
右上にある「デザインを作成」をクリックし、検索窓に「名刺」と入力してください。
アメリカサイズの名刺も含め、たくさんの候補が表示されますが、カーソルを当てると詳細なサイズが表示されますので、それを参考に名刺のサイズを選択しましょう。
日本の一般的な名刺サイズは、縦型で5.5cm×9.1cmです。
サイズが決定したらテンプレートを選びます。
また、角を丸くしたラウンド加工の名刺サイズも選べるため、お好みで選択してみてください。
③デザインを作成
選んだテンプレートを基にデザインを作成します。
情報を差し替えながら写真やイラストも使用し、理想の名刺デザインを完成させましょう。
なお、Canvaの画面で表示されるカラーモードはすべてRGBです。
ただし、印刷時はCMYKとなり、実際に印刷されたときの色味は若干くすんだ印象となるので、あらかじめ注意しておきましょう。
有料版であれば、CMYKでのPDF出力が可能となるため、気になる方はご利用を検討してみてください。
④印刷準備
デザインが完成したら、印刷準備へ移ります。
印刷方法によって手順も異なるため、それぞれのケースに分けて解説していきます。
Canvaを使って直接印刷を発注する場合
はじめにCanvaを使って直接印刷を発注する場合の手順です。
- 右上の「共有」または横に表示されている「Canvaで印刷する」を選択
- 名刺の表裏・用紙の種類・仕上げを選択
- 印刷部数を選択して「続行」をクリック
- デザインに問題がある場合は修正すべき箇所を表示
- 修正後、必要ならばPDFをダウンロードして確認
- お支払いを選択して配送先の情報を入力
- 最終確認画面を経て注文を確定させれば発注完了
印刷会社に依頼する場合
次に印刷会社に依頼する場合の手順です。
- 左上に表示されている「ファイル」から「ダウンロード」を選択
- ファイルの種類はPDF(印刷)を選び、チェックマークは入稿条件に従う
- カラープロファイルはRGB(有料版はCMYKも選択可能)を選択
- ダウンロードしてPDFを確認し、問題がなければ印刷データを入稿する
印刷用データをダウンロードし自分で印刷する場合
続いて印刷用データをダウンロードし自分で印刷する場合の手順です。
- 左上に表示されている「*ファイル」から「ダウンロード」を選択
- ファイルの種類はPDF(印刷)がおすすめ
- 紙端まで絵柄のあるデザインは「トリムマークと塗り足し」にチェック
- 「PDFのフラット化」にチェックを入れた場合は不具合がないか確認
- カラープロファイルはRGB(有料版はCMYKも選択可能)を選択
- 用途に合った*印刷用紙を選択
*A4サイズの名刺10枚程度を割り付けしたものがおすすめ
7.データをダウンロードし、ファイルを開いて印刷開始
名刺デザインをコンビニで印刷する場合
最後に名刺デザインをコンビニで印刷する場合の手順です。
今回は、コンビニ向けプリントソフト「マイ名刺」を使用した印刷方法を紹介していきます。
「マイ名刺」ではPNGファイルを使用するため、Canvaのデザインデータをダウンロードするときは「PNG」を選択しましょう。
なお、コンビニでは写真用の光沢紙が選択され、両面印刷ができないため注意しましょう。
「マイ名刺」を利用した印刷手順は以下のとおりです。
- 「マイ名刺」のブラウザソフトにアクセスする
- 新規登録を済ませてログインする
- 「名刺を登録」をクリックし、ダウンロードしておいたCanvaのファイルをアップロードする
- 赤い枠をドラッグして広げ、プレビュー画面に印刷範囲を合わせる
- 必要なら色調補正を済まして「決定」を選択
- 名刺のサイズ・枚数を選択
- チェックボックスにチェックを入れ「コードを発行する」を選択
- コンビニごとに認証コードが表示されるので、それを使ってプリントを実行する
高品質な名刺デザインを作成するポイント

最後は高品質な名刺デザインを作成するポイントについてです。
具体的な内容としては次の6つとなります。
- 必要な情報と優先度を決定しておく
- 内容が近い要素はまとめてレイアウト
- 名刺の形状に合った文字揃え
- フォントの注意点は統一感・読みやすいサイズ・ジャンプ率
- 全体的な余白にも注意
- QRコードはサイズと周辺の余白をチェック
それでは、一つずつ解説していきます。
必要な情報と優先度を決定しておく
名刺に必要な情報を整理し、それぞれの優先度を決定しておきましょう。
優先度が高い情報ほど、より伝わりやすく目立たせるべき情報となります。
デザインのもとを決める前準備となるため、しっかりと取り組む必要があります。
内容が近い要素はまとめてレイアウトする
内容が近い要素はまとめてレイアウトすると、名刺の読みやすさがアップします。
部署や肩書などの個人の名称関係、電話や住所などの番号関係、ロゴや社名などの会社関係、といった具合にグループ化して配置すると効果的です。
名刺の形状に合った文字揃え
名刺の形状とは「縦と横」文字揃えとは「左揃え」「中央揃え」「右揃え」のことです。
横型の名刺は「左揃え」が基本ですが、読みやすさはデザインによっても変化します。
全体のバランスを見ながら最適な文字揃えを選択しましょう。
フォントの注意点は統一感・読みやすいサイズ・ジャンプ率
フォントの選択はデザインの一部であり、読みやすさにも大きな影響を及ぼします。
名刺のデザインにおけるフォントの注意点は「統一感」「読みやすいサイズ」「ジャンプ率」です。
統一感
名刺という限られたサイズの中で多くの書体を使用すると、ごちゃごちゃと全体的にまとまりがなく、読みにくいデザインとなってしまいます。
フォントの書体は、多くても2種類程度までとし、全体の統一感を求めましょう。
ゴシック体は力強さ、明朝体は繊細さなど、文字が与える印象や色なども加味した上で検討してみてください。
サイズ
目立たせたい情報は大きくするのが基本ですが、それ以外の情報も文字のサイズが小さすぎると読みにくくなります。
名刺を渡す相手が読みやすいサイズにしておくことが、高品質な名刺デザインのポイントといえるでしょう。
なお、名刺に使われる文字の一般的な最小サイズは6ptとなっています。
ジャンプ率
ジャンプ率とは、ベースとなっている文字サイズと一番大きな見出しサイズとの比率を指します。
ジャンプ率が高いほどメリハリが強くなり、躍動感も感じられるため、若者向けのデザインとなる傾向です。
反対に、ジャンプ率が低いと落ち着いた印象となり、大人な印象を与えられます。
全体的な余白にも注意
名刺の読みやすさを求めるならば、全体的な余白にも注意する必要があります。
一般的な名刺サイズであれば、上下左右に5~7mm程度の余白を設けるのがおすすめです。
断裁ずれによる文字切れを防ぐためには、仕上がりサイズより3mm内側に情報を配置するのが基本ですが、もう少し内側にすると、さらに読みやすくなります。
QRコードはサイズと周辺の余白をチェック
QRコードを記載する場合は、コードのサイズと周辺の余白が重要です。
コードのサイズが小さかったり、周辺の余白が少なかったりすると、正確に読み取ることが難しくなる傾向にあります。
QRコードの推奨サイズは、20mm×20mmとなっています。周辺の余白も合わせ、適切にデザインするように心掛けましょう。
まとめ
無料のデザインツールとして人気の高いCanvaですが、ビジネスに必要な名刺印刷にも対応ができます。
豊富なテンプレートが利用できるため、チラシ印刷と同様、初心者であってもプロ並みの名刺デザインが作成可能です。
手軽に名刺を作成できる点では魅力的ですが、一方で、変形サイズの印刷や高級仕様の名刺など、作成が難しい部分もあるといえるでしょう。
プリントアースでは、名刺印刷やショップカード印刷も承っております。
変形サイズ、各種用紙の選択、最短での当日印刷・出荷など、ご依頼に合わせて柔軟に対応いたしますので、ぜひお気軽にお問い合わせください。