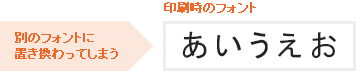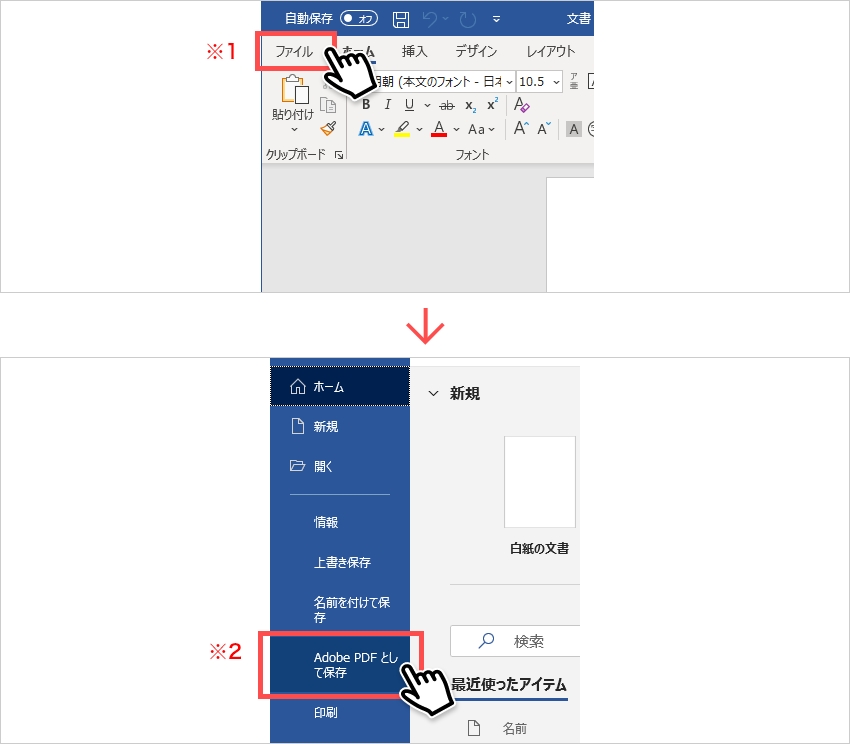Office入稿
Officeデータで入稿をお考えの方へ
Officeデータを入稿する場合の注意事項
プリントアースでは、Microsoft Office of Windowsで制作されたデータの入稿を受け付けております。
入稿は下記の説明をよくお読みの上行ってください。
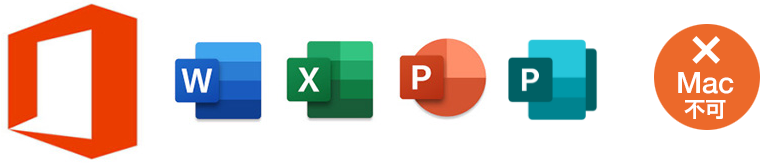
入稿データはPDF変換されたデータを推奨しています
入稿時にデザインに崩れが無いよう、PDF形式で保存されたデータを推奨しております。
お客様でPDFに変換頂くと、変換料の負担が無くなります。
弊社で変換する場合の手数料
片面1,000円/両面2,000円の料金が掛かります。

どうして変換を推奨するの?
Officeのままだと色が変化してしまう
色の形式がパソコンで見るRGBから印刷用のCMYKになると落ち着いた色に変化します。
RGBとは
パソコン上で色の表示は通常RGB(Red Green Blue)という光の3原色で表される表現仕様です。デジタルカメラで撮影された画像データやOffice系ソフトで作成された画像データ等はすべてRGBデータです。
CMYKとは
CMY(Cyan Magenta Yellow)という3原色とK(Key Plate)を使ったカラーモードです。CMYの3色によって全ての色を表現できますが、この3色のインクを混色して純粋な黒色を表現するのは現状の技術的に困難なため、CMY3色のインクに黒色であるKを加えて、CMYKの4色で最終的な色を表現しています。
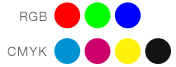
つまり・・・
印刷時にRGBカラーは、CMYKに変換されます。CMYKはRGBに比べ色表現領域が狭いので、変換時RGBカラーはCMYKカラーベースで最も近い色に置き換えられるため色がくすんだり、黒色であるKのバランスの関係で自然な階調が失われたりします。(特に黄色!)印刷の仕上がり色が画面で見るより濁って見えるのは、根本的に色の表現の仕方が違うからです。
配置画像と装飾機能について
配置画像について
Officeで配置された画像は、72dpiの解像度になっています。印刷では通常350dpiの解像度が必要です。画像を配置する場合は、大きいサイズの画像を配置後、縮小してください。
装飾機能について
Officeのままで入稿すると装飾機能の一部(ワードアート、塗りつぶし効果、透明度等)をご使用の場合、印刷用データでは正しく変換できない場合があります。
PDFデータへ変換される方は、まずはOfficeのバージョンを確認
バージョンによってPDFへの変換方法がかわります。下の図をご覧の上、対応する変換方法をご確認ください。
- バージョンが分からない方
-
「ファイル」から「名前をつけて保存」をクリックして、「ファイルの種類」の一覧に「PDF(*.pdf)」があるかご確認ください。無い場合は、左の説明にあるCubePDFをお使いください。
Office2003等のOffice2007SP2未満のバージョンをお使いの方
そのままでは、PDFに変換できない可能性があります。
その場合は、弊社がおすすめする無料でPDF形式のファイルが作成出来るCubePDFをお使いください。

Office2010やOffice2007SP2以上のバージョンをお使いの方
OfficeソフトにPDF変換する機能が付いています。下記の方法で変換を行えます。
PDFデータへの変換方法
Office2010やOffice2007SP2以上のバージョンをお使いの方
Adobe Illustrator、Photoshop または、Microsoft Office 2007SP2(サービスパック2)以上のバージョンをお使いの方は右の例の通り、「ファイル」から「名前を付けて保存」を押して、保存形式をPDFにすれば作成できます。
例)Microsoft Office for Windows Wordの場合
Adobe Illustrator、Photoshop または、Microsoft Office 2007SP2(サービスパック2)以上のバージョンをお使いの方は右の例の通り、「ファイル」から「名前を付けて保存」を押して、保存形式をPDFにすれば作成できます。
STEP
PDF形式でファイルを保存出来ない方
Office2007SP2未満のバージョンをお使いの方は、そのままでは、PDFに変換できない可能性があります。
そこで、弊社では無料で簡単にPDF形式でファイルが作成出来るCubePDFをおすすめしております。印刷するのと同じ要領で書き出すだけで、変換出来るので操作が簡単です。詳しい使い方は下記の「CubePDFの使い方」をご覧ください。
CubePDFの使い方
CubePDFを使う前に、まず、CubePDFオフィシャルサイトでソフトをダウンロード後、インストールしてください。
ダウンロードとインストール方法
ダウンロードとインストール方法は「動画マニュアル.com」様で簡潔でわかりやすく説明されておりますので、そちらをご覧ください。
※保存したPDFデータ上で、文字・写真・図形を修正しないでください。修正する場合は元データより修正を行ってください。