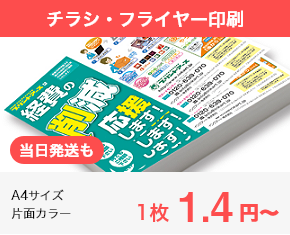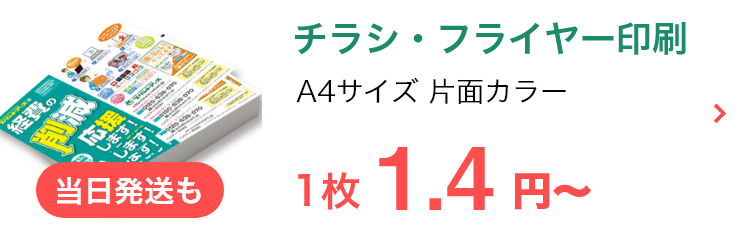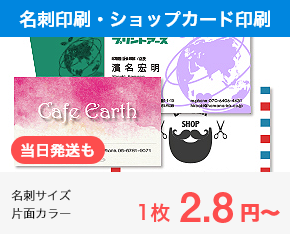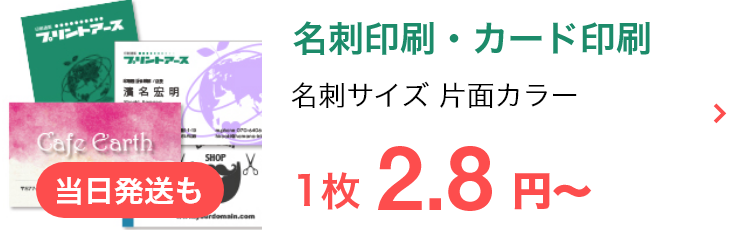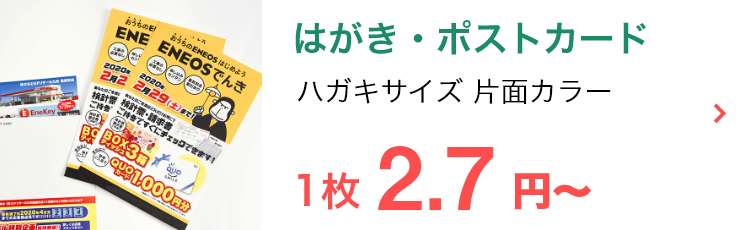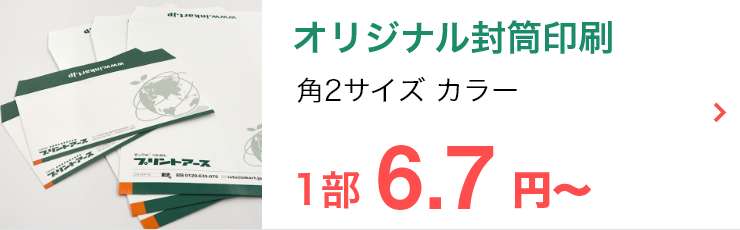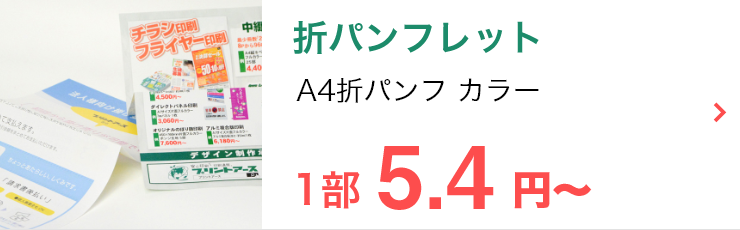パワーポイントはスライド作成ツールでありながら、クオリティの高いチラシも作成できます。
しかし、実際にチラシを作成したいと考えていても、作り方がよく分からない方もいるでしょう。
そこで本記事では、パワーポイントを使ったチラシの作り方を解説していきます。
パワーポイント向けのチラシテンプレートの選び方も紹介しているため、ぜひ最後までご覧ください。
【 目次 】
パワーポイントを利用したチラシの作り方
大まかな流れとして5つに分け、ステップごとに操作の細かい手順や注意点などを紹介します。
①スライドのサイズ設定を変更する
まずは、スライドのサイズ設定を変更しましょう。
パワーポイントはスライド作成ツールであり、デフォルトのままではチラシのサイズとして最適とはいえないからです。
そのため、まずは作成したいチラシに合わせて、サイズ設定することが求められます。
ユーザー設定で入力する
まずは「デザイン」タブから「スライドのサイズ」をクリックします。
続いて「ユーザー設定のスライドサイズ」を選択し、任意のチラシサイズを入力します。
このときプルダウンメニュー内にある、A4やB4などのサイズを直接選んではいけません。
「ユーザー設定」でサイズを入力しなかった場合、自動的にスライドに合わせたサイズで作成され、実際の用紙サイズと異なるデータが完成する可能性があります。
塗り足しを加味してサイズ設定する
紙端まで絵柄のあるデザインで、印刷会社にチラシの印刷を依頼する場合、「塗り足し」を作る必要があるため注意しましょう。
具体的な操作としては、幅と高さそれぞれに6mmずつ追加してサイズを入力するだけです。
増やした分は、仕上げ断裁にてカットされ正規のサイズになります。
塗り足しを設けずにサイズピッタリでデザインすると、ズレが生じる可能性があるため注意しましょう。
②テンプレートをダウンロードする
最初から高品質のデザインを作り出すのは困難なため、デザインのテンプレートをダウンロードして使用するのがおすすめです。
「ファイル」タブから「新規」を選択し、出てきた検索窓に「チラシ」と入力して検索を開始しましょう。
いくつか候補が表示されるので、気に入ったデザインの「作成」ボタンを押下します。
③情報を差し替える
ダウンロードしたテンプレートの情報を差し替えて、オリジナルのデザインを作成していきます。
テキストを編集する
まずはチラシに掲載するテキストを編集しましょう。
編集したい部分を選択し、元の文字を削除した後にテキストを入力していきます。
画像を編集する
チラシ内に載せたい写真やイラストは、事前に用意しておきましょう。
そのうえで元の画像を選択して「画像を追加する」のアイコンを選びます。
挿入したい画像を選び「挿入」を選択したら、画像が変更されます。
④オリジナリティを出す
テキストや写真を変更するだけでなく、文字の装飾や背景色も変えてオリジナリティを出していきましょう。
文字装飾を変更してみる
ダウンロードしたテキストやデザインを使用しても問題ありません。
しかし、読み手の立場に立って読みやすい文字を意識することが大切です。
必要に応じて、文字のフォントや色を変更すると良いでしょう。
背景色を変更してみる
背景色を変更したい場合は「デザイン」タブにある「背景の書式設定」を選択します。
「背景の書式設定」パネルが出現するため「塗りつぶし(単色)」にチェックマークが入っていることを確かめたうえで、任意の色を選択してください。
⑤任意の方法で印刷する
チラシデザインを完成させたら、印刷設定を進めていきます。
自宅で印刷する場合
「ファイル」から「印刷」を選択し「フルページサイズのスライド」を選びましょう。
「用紙に合わせて拡大/縮小」にチェックが入っていることを確認して「印刷」を選ぶと、印刷が開始されます。
印刷会社に依頼する場合
印刷会社に依頼する場合は、データの再現性が高いPDFに変換しましょう。
「ファイル」の「エクスポート」から「PDF/XPS ドキュメントの作成」を選択し、「PDF/XPS の作成」を選べばPDF化できます。
パワーポイント向けチラシテンプレートの主な入手先

パワーポイント向けチラシテンプレートの主な入手先を、3つ紹介していきます。
多彩なテンプレートが選択できるので、チラシを作成予定の方はぜひチェックしてみてください。
Microsoft公式
最初に紹介するのは、Microsoft公式ページです。
上部にあるテンプレートメニューから「チラシ」を選ぶことで、チラシテンプレートのページへジャンプできます。
検索窓の横にあるカテゴリーから、「アプリ」「PowerPoint」の順で選択すると、パワーポイント向けテンプレートだけを表示させることが可能です。
パワポン
パワーポイント形式のテンプレートをダウンロードできるWebサイトです。
ダウンロードは無料かつ無制限ですが、会員登録が必要です。
Canva
人気のデザインツール「Canva」でも、パワーポイント向けテンプレートが入手できます。
ダウンロード時に、PPTXファイル(パワーポイントドキュメント)を選択するだけで可能です。
パワーポイント向けチラシテンプレートの選び方
最後に、パワーポイント向けのチラシテンプレートの選び方を解説していきます。
どのテンプレートを選ぶべきか迷う方は、これから紹介するポイントを踏まえてチェックしてみてください。
用途と業種に注目する
テンプレートを選ぶ基準として優先したいのは、用途と業種です。
用途とはチラシの目的を指し、業種とは医療・介護やスポーツ、エステなどの分類を指します。
これから作成するチラシと同一の用途と業種を選ぶことで、よりスムーズに完成度の高いチラシを作れるでしょう。
視線の動きを意識する
効果の高いチラシほど、視線の動きを意識して情報が配置されている傾向にあります。
横書きなら「Z型」を、縦書きなら「N型」になっているテンプレートを選択しましょう。
色数が多すぎるものは避ける
色彩の鮮やかなテンプレートを選びたいところですが、色数の多いものは避けるべきでしょう。
色数が多すぎると統一感がなくなり、騒がしい印象を与えてしまうからです。
デザインの経験が浅いうちは、3色以下のテンプレートがおすすめです。
まとめ
パワーポイントを利用すれば、比較的簡単にクオリティの高いチラシを作成できます。
チラシのサイズを設定してテンプレートをダウンロードしたら、オリジナルのテキストや写真に差し替えていくだけで完成します。
なお、テンプレートに頼らずにオリジナリティの高いチラシを作成したい場合は、印刷会社への依頼も検討してみましょう。
プリントアースでは、高品質な印刷技術をネット印刷ならではの安価で提供しています。
プロの手によるデザイン制作サービスも行っているため、ぜひお気軽にお問い合わせください。