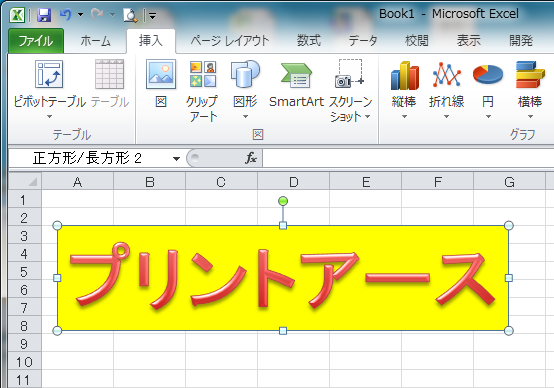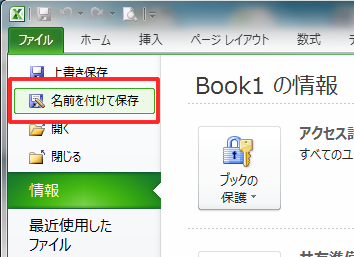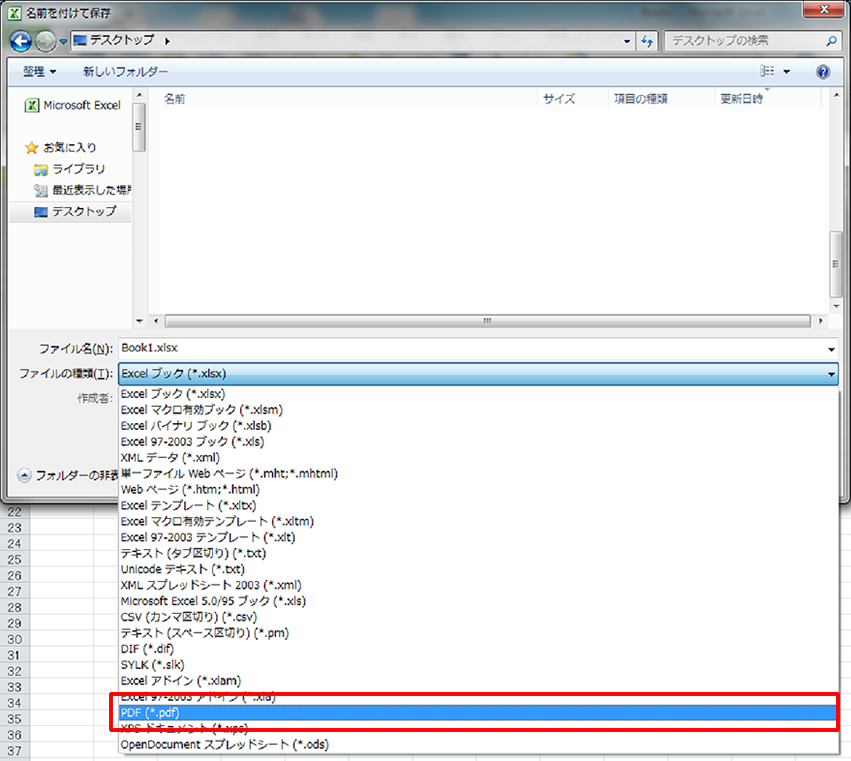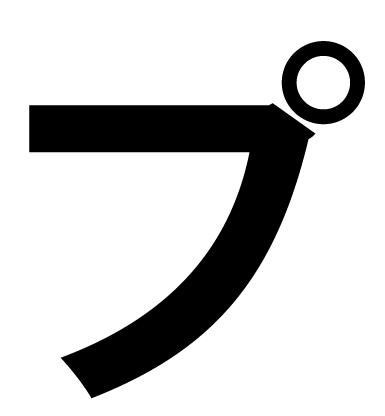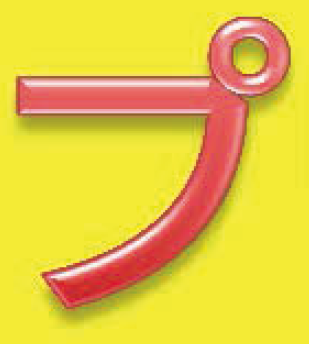使い慣れたExcelでチラシを作る第二回目は、ワードアートの使用についてです。
当社ではExcelやWordのデータでのワードアート使用は禁止していませんが、他の印刷通販では、ワードアートの使用を禁止しているところが殆どです。
なぜでしょうか。順を追って見てみましょう。
1. Excelでワードアートを挿入する
ワードアート、便利ですよね。細かな設定をせずとも文字列を装飾できて、見栄えも良くなります。
さて、上図では、黄色の背景、赤のテキスト(文字列)といった、ご入稿頂く中でもよく利用されているワードアートを作成してみました。
文字に立体感と光沢感があり、うっすらと影も入っています。「大特価!」等の煽りの文章でもこの配色はよく使われています。
2. PDFデータに変換する
Excelのデータを印刷用のデータにする為には、ExcelのデータをPDFという形式のデータに変換しなければなりません。
別にPDFでなくとも、印刷に適したデータ形式であればどんな形式でも問題ないのですが、一般的にExcelのデータを印刷用のデータに変換するとなると、PDFデータにするのが一般的です。
Excel2007SP2以降のバージョンをお使いであれば、ExcelデータをPDFデータに変換する事が出来ます。
ExcelにPDF保存の機能がない場合は、フリーのPDF変換ソフト等を利用しても構いません。
(フリーのPDF変換ソフトについて詳しくはこちら:officeデータでご入稿をお考えの方)
まず、「ファイル」から「名前をつけて保存」を選択します。
「名前をつけて保存」のダイアログボックスが表示されたのを確認し、「ファイルの種類」の項目から「PDF」を選択します。
ファイル名、保存先を確認(筆者は見つけやすいのでデスクトップにします)し、OKボタンをクリックすればPDFデータの保存が完了します。
3. 印刷用データにする
ここからは印刷会社での作業となりますが、ワードアートが印刷用データにするとどうなるのか、実際に確認してみましょう。
さっきの「プリントアース」とワードアートで作ったテキストが、PDF上ではどうなるのか。
こうなります。
ぱっと見は大丈夫な感じですね。400%に拡大してみましょう。
曲線のところがギザギザになっています。ワードアートでなく、普通のテキストなら曲線部分も滑らかになるはずです。
こんな風に。
この違いは何か。
細かい説明は省きますが、ワードアートを使って作られたテキストは、「一つの画像」となってしまうのです。
あくまでも画像ですから、拡大すれば粗くなります。
それでも400%に拡大して、
これぐらいのクオリティならOK!という方もいるかも知れませんが、まだまだ印刷への道のりは遠いのです。
PDFデータを一般的な方法で印刷用データに作り替えた場合、最終的にはこうなります。
ビフォーアフターで並べるとその違いは歴然です。
締まりがなく、ぼやけてしまっていかにも「粗い画像」になってしまいました。
赤や黄色の色が変わってしまっているのは、実際の印刷に使うインクの色(CMYK)とパソコンのモニターの色(RGB)の色変換によるものです。この現象については後日記事にします。
さて、こんなにぼやけてしまっては仕上がりが不安になりますね。なんとか対策したいものですが、出来るのでしょうか。
4. 対応策は?
基本的に、ワードアートで作られたテキストを画像にせずに、
のようにPDFに変換する事は出来ません。ワードアートはすべて「一つの画像」となってしまうものなのです。
「でも!何とかならないか!」という声が聞こえてきそうです。
では、何とかしてみましょう!
5. 強引な手法ですが
筆者が思いつく限りで、Excel上で出来て、なるべく手間のかからない方法で、、、よし、これだ!
「大きく作る」
どういう事かと言いますと、通常例えばA4サイズ(210×297mm)のチラシを作る場合には、Excel上のA4サイズに収まる様にデータを作るのが一般的ですが、これを一気にもっと大きく作ってしまう、という強引な手法です。
これぐらいに。
普通にA4サイズで作ったワードアートが粗くなるなら、もっと大きく作ってA4サイズの印刷データにする際に縮小すれば、多少の粗さは目立たなくなる、、、、はず!
実際に検証してみましょう。
6. 検証結果
大きく作る前は、こんな感じでしたね。
これを強引な上記の方法でもっと大きく作ったら、どうなるでしょう。
かなり良くなっていませんか?
ただ単にフォントサイズを大きくしただけ(実際は200)光沢や立体具合が異なりますが、曲線部分や影の部分等は改善されています。
大きなデータを作るのは大変かも知れませんが、ワードアートを使いたいけど、印刷すると粗くなるのを避ける方法です。
他にも方法があれば是非教えてください。