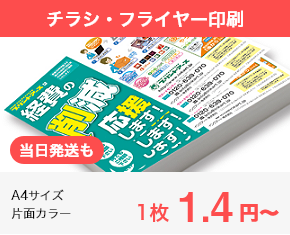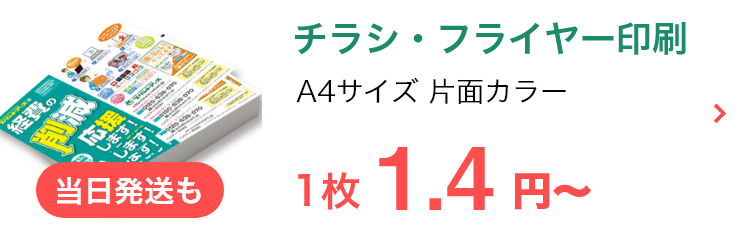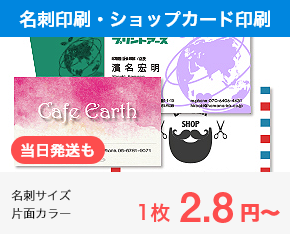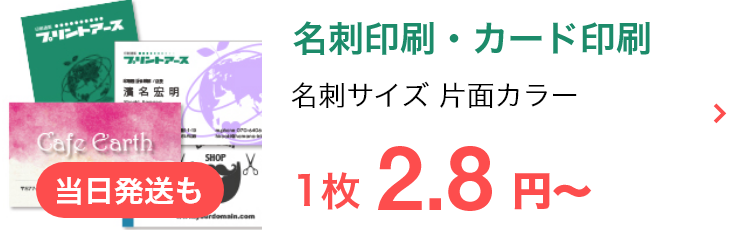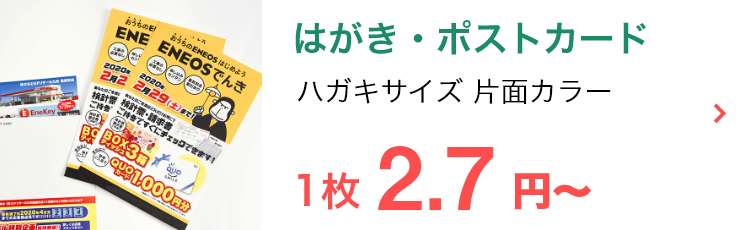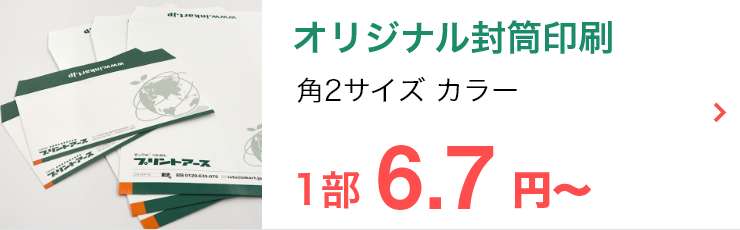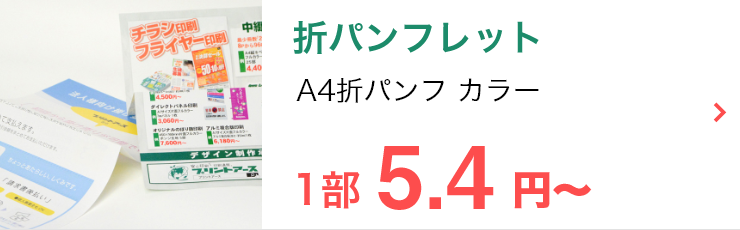「Canvaで冊子を作りたいけど、印刷用のデータ作成や入稿方法が分からない」と悩んでいませんか。
高品質な冊子を作成・印刷するためには、Canvaの設定方法についても詳しく知っておくと便利です。
そこで本記事では、Canvaを使った冊子データの作成手順や、入稿時の注意点などを詳しく解説していきます。
ポイントさえ理解できれば、Canvaを使った冊子印刷がスムーズにできるようになるため、ぜひ最後までご覧ください。
【 目次 】
Canvaを使った冊子印刷のデータ作成の4STEP
それでは早速、Canvaを使った冊子印刷のデータ作成方法を解説していきます。
データ作成の流れを4つのSTEPに分けて確認していきましょう。
STEP1:キャンバスサイズの単位を変更
Canvaのキャンバスサイズは「px(ピクセル)」が基本設定のため、単位を「mm」に変更します。
「デザインを作成」から「カスタムサイズ」をクリックし、単位の欄で「mm」を選択すれば完了です。
STEP2:キャンバスサイズを入力
次にキャンバスサイズを入力していきます。
冊子の仕上がりサイズ(1ページのサイズ)にあたる数値を入力してください。
無料版では途中でのサイズ変更はできないので、注意しましょう。
冊子の印刷を専門業者に依頼する場合、入稿指示の内容によって以下のように設定方法が変わります。
入稿指示に「トリムマークと塗り足し」のチェックがない場合
入稿指示に「トリムマークと塗り足し」のチェックがない場合、キャンバスサイズに塗り足しを追加しておく必要があります。
塗り足しとは、断裁位置が微妙にずれてしまった際に、紙端付近の文字や画像が切れてしまわないための措置です。
仕上がりサイズの幅と高さに6mm(上下左右それぞれ3mm)を加えて入力しましょう。
ファイル内の設定から「定規とガイドを表示」を選択し、上下左右3mmの位置にガイドを設定すると、塗り足しを可視化することが可能です。
入稿指示に「トリムマークと塗り足し」のチェックがある場合
入稿指示に「トリムマークと塗り足し」のチェックがある場合、キャンバスサイズは仕上がりサイズのままで問題ありません。
「トリムマークと塗り足し」にチェックを入れると、デザイン部分の大きさが自動で調整され、塗り足しを作成した状態にしてくれます。
STEP3:ベースとなるテンプレートを選択してデザイン開始
キャンバスサイズの入力・ガイドの設定まで終了したら、ベースとなるテンプレートを選択してデザインを開始しましょう。
「冊子」のキーワードで検索すれば、さまざまなテンプレートが表示されます。
STEP4:PDFファイルでダウンロード
納得できるデザインが完成したら、PDFファイルでダウンロードします。
PDFにしておけば、ファイルを開いた環境に左右されず同じレイアウトで表示することが可能です。
右上の「共有」から「ダウンロード」を選び、「ファイルの種類」を「PDF(印刷)」にします。
「トリムマークと塗り足し」のチェックは入稿指示に従いましょう。
Canvaで冊子印刷をする際の注意点
Canvaを使って冊子印刷のデータを作成するときの注意点について、解説していきます。
原稿データを入稿するときの注意点も解説しているので、最終チェックの際にも活用してみてください。
原稿データの作成時
以下は、冊子印刷における原稿データ作成時の注意点です。
冊子のページ数は4の倍数に
冊子のページ数は4の倍数に設定しましょう。
ページ数が奇数の場合、空白のページができてしまいます。
本文が奇数ページで空白を避けたいときは、メモ用ページを追加してページ数を調整する方法がおすすめです。
最小ページ数・最大ページ数は、印刷する環境や依頼する印刷会社によって異なります。
表紙はページ数で表さない
冊子印刷の原稿データでは、表紙ページを「表1」、裏表紙を「表4」と表記するのが一般的です。
本文側となる表紙の裏側および裏表紙の裏側は、それぞれ「表2」「表3」と表します。
解像度は300dpi~350dpiの範囲で
入稿する原稿データの解像度は、300dpi〜350dpiの範囲が一般的です。
より高い解像度のデータを用意しても、印刷機が対応していなければ再現できません。
印刷会社に依頼する場合は、あらかじめ入稿指示を確認しておきましょう。
原稿データの入稿時
原稿データの入稿時には、以下のポイントを意識しておきましょう。
カラーモードの違いを理解しておく
Canvaで作成したデザインは、RGBのカラーモードで表示されています。
一方で印刷する際のデータは、CMYKのカラーモードで出力される点に注意が必要です。
色によって見た目がモニターと異なる場合があり、少しくすんだ印象を受けることがあります。
有料版だとダウンロードの際にCMYKに変換して確認できるので、色味の変化が気になる場合は「Canvaプロ」の使用がおすすめです。
可能であればノンブルを入れておく
各ページの端に「ノンブル」と呼ばれるページ数を入れておくと、ページの順番が変わってしまうミスの防止に繋がります。
ノンブルに関する指示は印刷会社によって異なりますが、可能な範囲で入れておくべきでしょう。
ノンブルを入れても裁断ずれなどで切れてしまうスペースもあるため、事前に確認しておくと安心です。
フォントが正しく埋め込まれているかチェックしておく
PDFとしてダウンロードする際にフォントのデータが正しく埋め込まれず、印刷で正しく再現されないケースがあります。
フォントが正しく埋め込まれているかは、無料でダウンロード可能な「Adobe Acrobat Reader」で確認できるので入稿前にチェックしておきましょう。
「メニュー」から「文書のプロパティ」を選択し、「フォント」タブをクリックします。
フォント名に続いて「埋め込みサブセット」と表示されていれば、埋め込みは問題ありません。
Canvaを使った冊子印刷の方法

最後にCanvaを使った冊子印刷の方法を紹介していきましょう。
冊子印刷の場合、Canvaからそのまま印刷を発注する「Canvaプリント」は使用できないため、以下の3つから選択する必要があります。
自宅のプリンターで印刷
まずは自宅のプリンターで印刷する方法です。
仕上がりサイズよりもワンサイズ上の用紙を用意し、ページの面付け・製本作業も自分で行わなければなりません。
特に面付け作業はしっかり理解しておかないと、ページの順番でミスしてしまう恐れがあります。
コンビニのマルチコピー機で印刷
コンビニのマルチコピー機に備わっている「小冊子プリント」を使えば、自宅のプリンターよりも手軽に冊子印刷ができます。
製本作業は自分で行う必要がありますが、面付けは自動でしてくれるため、印刷部数が少ない場合におすすめです。
大量部数を印刷する場合は、コストが割高になりやすい傾向です。
印刷会社に依頼
自身の手間を省きつつ高品質を求めるなら、印刷会社に依頼する方法がもっともおすすめです。
原稿データを提出するだけで、面付け・印刷・製本まで一貫して対応してくれます。
部数が多いほど1部あたりの価格が抑えられる傾向にあり、ページ数の多い無線綴じ製本にも対応可能です。
まとめ
Canvaを使った冊子印刷の手順で気を付けたいのは、キャンバスサイズの数値入力です。
印刷会社に依頼する場合は、入稿指示をしっかりと確認して、Canvaを使ったデザインの作成作業に入りましょう。
プリントアースでは、中綴じ・無線綴じ・スクラム製本(針金なし)の冊子印刷および製本を承っております。
A3やB7などの規格サイズだけでなく、変形サイズにも対応できますので、ぜひお気軽にお問い合わせください。