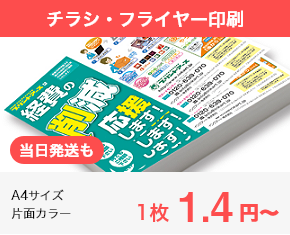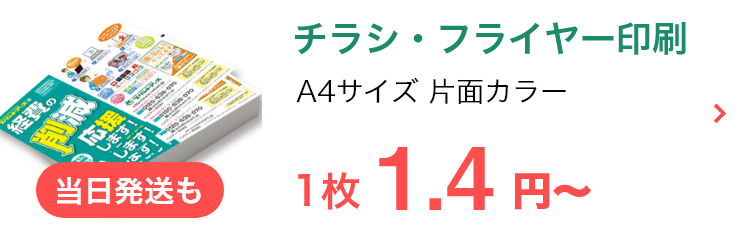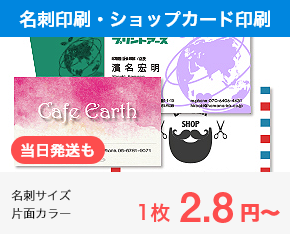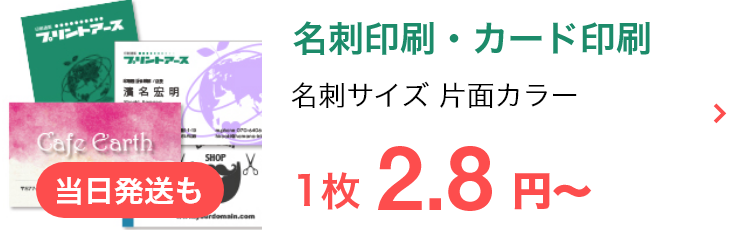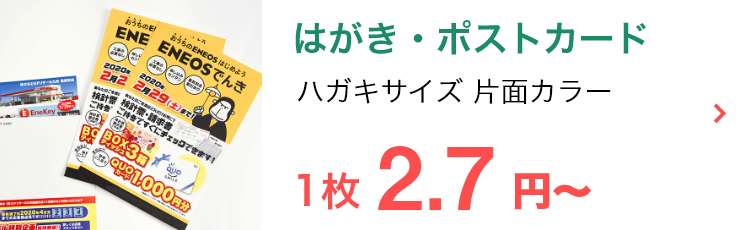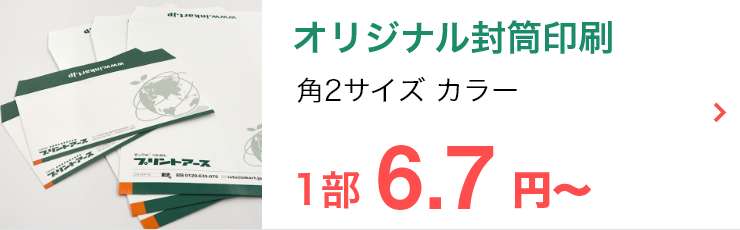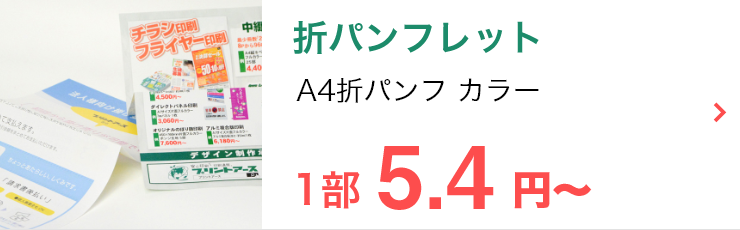チラシ印刷に役立つフリーソフトといえば「Canva」と答える方が多いのではないでしょうか?
無料版でもプロ並みのチラシデザインが作成できると評判ですが、印刷を行う際にはいくつかの点に注意する必要があります。
そこで本記事では、Canvaを使ったチラシデザイン作成の手順や、複数ある印刷方法について解説していきます。
また、近くのコンビニで印刷する方法についても解説していくので、ぜひ最後までご覧ください。
チラシ印刷にCanvaが使われる理由
無料のデザインツールとして人気のCanvaですが、冒頭で述べたとおりチラシ印刷にも役立つとされています。
まずは、チラシ印刷にCanvaが使われる理由について見ていきましょう。
プロ並みのデザインが簡単に作成できる
一般的なチラシデザインの作成においても、最低限の知識や技術は必要です。
チラシデザインを作成した経験が少ない場合、効果的なチラシを仕上げるのは難しいといえるでしょう。
しかし、Canvaを利用すれば、高品質なテンプレートを使用が使用できるため、経験が少ない人でも簡単にプロ並みのデザインが作成できます。
また、自分で作成するため、費用をかけずに繰り返しデザイン修正ができる点も魅力です。
さまざまな業種のテンプレートが利用可能
Canvaでは、さまざまな業種のチラシ向けテンプレートが利用可能です。
小売業や飲食店はもちろん、美容室、ライブ、セミナー、求人など、幅広い業種のチラシデザインに対応できます。
シンプルなものからプロフェッショナルな雰囲気が漂うものまで、無料コースでも多種多様なスタイルから選択できます。
また、素材として使える写真やイラストが7,500万点もあり、有料の場合も含まれますが、無料のままでも多くの素材が使用できます。
QRコードも手間なく作成
チラシデザインをより効果的なものにする要素として、QRコード生成機能が利用できる点も、Canvaが支持される理由の一つでしょう。
今では、QRコードをチラシに掲載してwebサイトへ誘導し、ユーザーに次のステップを促す手法は一般的となっています。
そのため、QRコードを手間なく作成でき、簡単にチラシへ掲載できるのは、ツールとしての大きなメリットです。
直接発注も可能
Canvaでは、デザインしたチラシをweb上で直接発注できます。
わざわざ印刷会社を探して依頼する必要がないため、少ない手間でチラシを作成したい方にも選ばれている傾向です。
用紙の種類もいくつか選択肢があるため、ある程度はデザインに合わせた仕上がりを求められます。
印刷部数が多くなく、特に品質へのこだわりがない場合は、印刷面においてもCanvaは役に立つツールでしょう。
Canvaを使ってチラシ印刷する前に知っておきたいこと
Canvaを使ってチラシ印刷するにあたり、事前に知っておきたいことについて解説していきます。
場合によっては、デザインを最初から作り直したり、余計な費用がかかったりすることもあるため、しっかりと理解しておきましょう。
途中でのサイズ変更は基本的にできない(有料版は可)
Canvaを使ってチラシを作成する場合、最初にチラシサイズを設定してからデザインの作業を開始します。
このとき設定したチラシのサイズは、途中で変更することができません。
有料版であればサイズ変更の機能が利用できますが、無料版は基本的にサイズ変更ができないため、注意しましょう。
また、設定を間違えると最初からデザインをやり直すことになるので、しっかりと確認してから作業を始める必要があります。
印刷会社に依頼する場合はデータ入稿の条件を先にチェックしておく
Canvaから直接印刷を発注せず、印刷会社へ依頼する場合は、事前にデータ入稿の条件を確認しておく必要があります。
特に、印刷データを出力する際にチェックマークを入れる以下の2点については、印刷会社によって指示が異なる場合もあるので、注意が必要です。
「トリムマークと塗り足し」について
トリムマークとは、仕上がりサイズの断裁位置を示す印のことで、塗り足しとは、紙端まである絵柄を実際の仕上がり位置よりも大きく作成することです。
チラシ作成の工程では、印刷した後に仕上がりサイズへと断裁しますが、絵柄が紙端まである場合、断裁ずれによって白地が出てしまう恐れがあります。
断裁ずれを完全に防ぐことはできないため、紙端まで絵柄があるデザインであれば、塗り足しの追加は必須項目です。
Canvaのトリムマークは西洋式で、塗り足しの幅は5mmとなっており、一般的な日本の印刷仕様とは異なります。
Canvaでの印刷データの入稿に対応している印刷会社は多いですが「トリムマークと塗り足し」については、事前に確認しておきましょう。
「PDFのフラット化」について
PDFのフラット化とは、印刷データをPDF化する際に、文字や写真ごとに分かれた層をひとまとめにする機能のことです。
この機能を実行すると、パソコンの画面で表示されているデザイン通りに印刷できる可能性が高まります。
ただし、実際に印刷を行うとフォントの「つぶれ」や「ずれ」が生じる恐れもあり、高品質な印刷には向かないとされているのが現状です。
PDFのフラット化にチェックマークを入れるのかも印刷会社によって異なるため、必ず事前に確認しましょう。
Canvaの画像はRGBカラーで作成される
Canvaのカラーモードについても注意しておく必要があります。
Canvaで作成したデザインは、RGBカラーで作成されており、印刷データをPDF化しても変わりません。
しかし、印刷はCMYKで作成されるため、実際に出来上がったチラシの色味の違いが気になってしまう場合もあります。
RGBカラーでは、蛍光色のような明るい色味であっても、CMYKで再現すると少し沈んでくすんだ印象になるため、あらかじめ理解しておきましょう。
印刷時に再現されないフォントがある
Canvaではさまざまなフォントが使用できますが、一部のフォントについては印刷時に再現されなかった事例があるので、注意が必要です。
対応していないフォントをそのまま印刷すると、別のフォントに置き換わったり、文字化けしたりするなどの現象が起こる恐れがあります。
印刷前にデータをPDF化し、再現されていない文字がないかしっかりチェックすることが大切です。
また、この現象を防ぐ手段として「PDFのフラット化」が有効ですが、印刷会社に依頼する場合は、入稿データの条件に従う必要もあるので注意しましょう。
Canvaを使ったチラシ印刷の手順

ここからは、Canvaを使ったチラシ印刷の具体的な手順について解説していきます。
①チラシサイズを選択する
まずはチラシサイズの選択からです。
Canvaを起動して右上にある「デザインを作成」をクリックし、最下部にある「カスタムサイズ」を選択します。
単位をpxからmmに変更し、希望のチラシサイズを入力しましょう。
A4サイズのチラシであれば、リストにある「チラシ(A4 21×29.7cm)」を選択しても問題ありません。
サイズを入力する際は、以下の点に注意した上で正しい数値を入力してください。
入稿時に「トリムマークと塗り足し」が使える場合
Canvaから直接印刷を発注するとき、または依頼する印刷会社が「トリムマークと塗り足し」にチェックを入れる場合は、規定のサイズをそのまま入力します。
紙端まで絵柄があっても、チェックを入れることにより、自動で塗り足しが追加されます。
入稿時に「トリムマークと塗り足し」が使えない場合
印刷会社の条件で「トリムマークと塗り足し」が使えない場合は、自分で塗り足しを作成する必要があります。
この場合、上下左右の塗り足しを考慮し、6mm追加した値を入力してください。
A4サイズであれば、仕上がりサイズは幅210mm×高さ297mmとなりますが、入力する数値は幅216mm×高さ303mmとなります。
左上に表示されている「ファイル」の「設定」にある「設定とガイドを表示」を利用し、左右は3mmと213mm、上下は3mmと300mmにラインを表示させましょう。
塗り足しが必要になる範囲は、このラインまでとなります。
②テンプレートを選択しデザインを作成する
チラシサイズが決定したら、お好みのテンプレートを選択し、内容を変更して理想のチラシデザインを作成しましょう。
魅力的なキャッチコピーや掲載する情報を準備しながら、それぞれに伝えたい優先度を設定しておきます。
この設定した優先度に合わせ、文字の大きさや色を調整していくのが、一般的なチラシデザインの基本です。
断裁ずれで文字や絵柄を欠けさせたくないときは、仕上がりサイズよりも3mm内側に素材を配置しましょう。
③印刷する
デザインが完成したら印刷の準備に入りますが、印刷方法によって設定が異なるため、注意しましょう。
印刷会社にデータを入稿する場合(入稿条件に注意)
印刷会社にデータを入稿する手順は以下のとおりです。
- 左上に表示されている「ファイル」から「ダウンロード」を選択する
- ファイルの種類はPDF(印刷)を選び、チェックマークは入稿条件に従う
- カラープロファイルはRGB(有料版はCMYKも選択可能)を選ぶ
- ダウンロードしてPDFを確認、問題がなければ印刷データを入稿する
直接発注する場合
Canvaから直接印刷を発注する場合(お支払い方法は設定済み)は、以下の手順になります。
- 右上の「共有」より「Canvaで印刷する」を選択
- 検索窓にチラシと入力して条件に合う仕様を選択
- 印刷ページ・サイズ・用紙の種類を選択
- 仕上げの種類・印刷部数を選択して「続行」をクリック
- デザインに問題がある場合は修正すべき箇所が表示される
- お支払いを選択して配送先の情報を入力
- 「続行」を選択すると最終確認画面が表示される
- 注文を確定させて完了
コンビニで印刷する場合
最後にコンビニでの印刷手順についてです。
手順は以下のとおりとなります。
- 印刷会社にデータを入稿する場合を参考にダウンロードまで完了させる
- 持ち込み先のコンビニに合わせたプリント専用アプリを入手する
- 専用アプリを使ってCanvaのデータを登録する
- コンビニのマルチプリンターでネットプリントを選択する
- アプリから発行された予約番号を入力する
- 印刷条件を確認して印刷開始する
まとめ
Canvaはチラシ印刷に役立つフリーソフトの代表格です。
初心者でもプロ並みのチラシデザインが製作可能で、さまざまな印刷方法にも対応しています。
直接発注による印刷も可能ですが、印刷条件の幅や品質の面においては、ネット印刷のほうがおすすめです。
プリントアースでは、Canvaによるデータ入稿にも対応しており、ネット印刷ならではの低価格で印刷商品を提供しています。
経験豊富な印刷のプロがサポートいたしますので、お悩みやご相談がありましたら、ぜひお気軽にお問い合わせください。