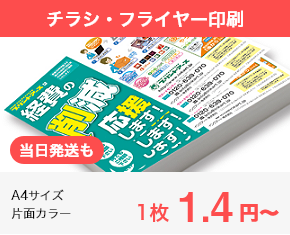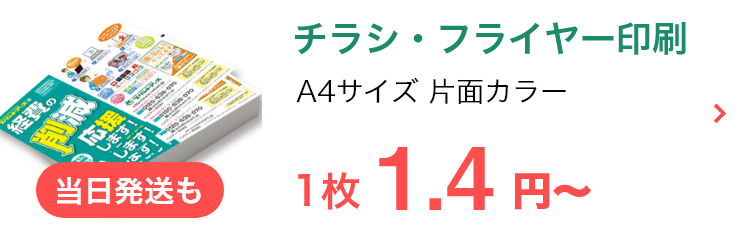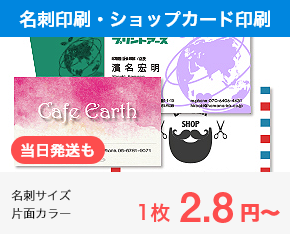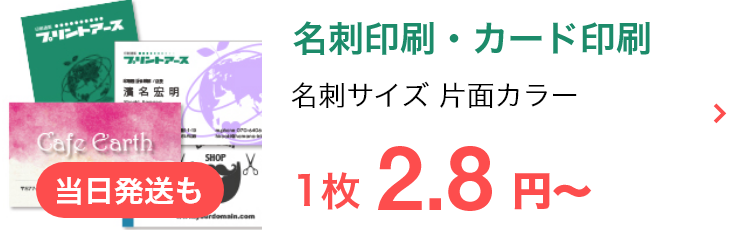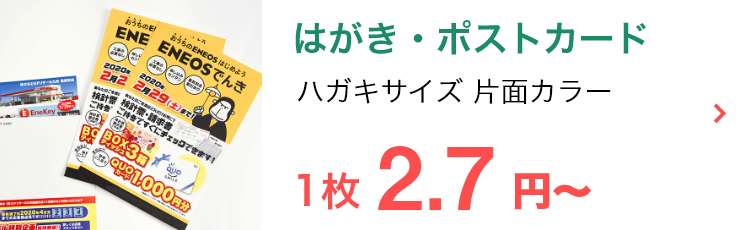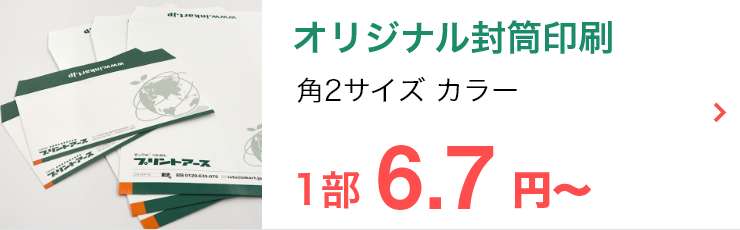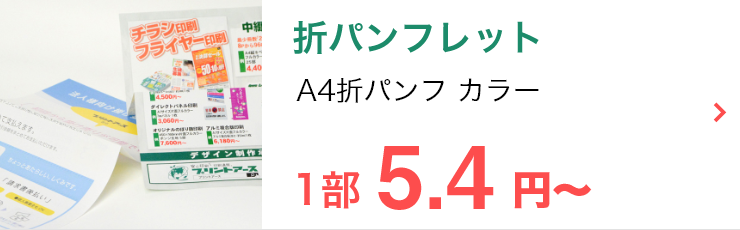フライヤーに地図も一緒に掲載したいものの、方法が分からない方も多いでしょう。
フライヤーにGoogle Mapを掲載するのは規約で禁止されているため、地図は自作する必要があります。
そこで本記事では、フライヤーに掲載する地図の作り方を解説していきます。
地図の自動作成ツールも紹介しているため、ぜひ最後までご覧ください。
【 目次 】
フライヤーに掲載する地図の作り方【Word編】
まずは、フライヤーに掲載する地図の作り方を解説していきます。
Wordの利用を前提として解説していますが、ExcelやPower Pointになっても基本的な流れは同様です。
①目的地を設定してGoogle Mapを開く
最初に、下絵となるGoogle Mapを準備します。
Google Mapにアクセスして、地図の目的地となる場所を検索窓に入力しましょう。
②Wordに貼り付けて地図の範囲を決める
次にWordを起動して、地図を貼り付ける文書を用意します。
「挿入」タブから「スクリーンショット」を選択し、「画面の領域」をクリックしましょう。
Wordの画面が消えて白いスクリーンで覆われた状態になったら、地図の範囲をドラッグして切り取りたい部分を指定します。
ドラッグを解除すると、指定した部分がWordに貼り付けられます。
読み手を意識して起点を設定する
読み手を意識して、目的地へ向かうスタート地点(起点)を決めます。
この近辺まで移動してくるために、どの交通機関を利用するのかを考えて、2か所ほど起点を用意しましょう。
あらかじめ地図の範囲に含めておいた鉄道の駅でも構いません。
起点を書き込む
続いて設定した起点と、目的地となるゴールを地図上に表します。
「挿入」タブから「図形」を選択し、「四角形」を選んでから起点や目的地を囲むように記載しましょう。
「図形の書式」から枠内の「塗りつぶし」をなしにして、線の太さを決めます。
目的地は色を変更して示しておくと、さらに分かりやすくなります。
③メインルートを決めて道を書き込む
メインルートを決めて、道を書き込む作業に入ります。
「挿入」タブから「図形」を選択し、「線」を選んでメインルートを作り上げましょう。
近辺に住んでいる人のみ利用するような抜け道や裏道は選ばずに、できるだけ幹線道路などの広い道を使ったルートを示してください。
メインルートは太く表示しておく
メインルートはほかの道と区別するために、太く表示しておきます。
枠内の塗りつぶしや線の太さも、適切に設定しましょう。
ほかの道路や線路も書き込む
ほかの道路や線路も、地図をなぞりながら記載していきましょう。
あとで装飾していくため、この時点では簡単な書き分けでよく、区別さえできれば問題ありません。
道路は直線で書き込む
地図上に示した道路や線路は、曲線ではなく直線で記入していきましょう。
実際の道路が曲がりくねっている場合でも、地図上では直線に変換して示します。
④目印の建物を書き込む
メインルート・周りの道・線路などの書き込みを終えたら、次に目印となる建物を記載していきます。
付近の地理に詳しくない人が地図を見ても、目的地にたどり着けるような目印を用意するのが望ましいでしょう。
最初に起点を記入したときと同様に「挿入」タブから「図形」を選択して、目印を配置してください。
夜間も含めて認識しやすい目印を選ぶ
夜間に地図を見ることも考慮して、夜遅くまで照明が点いている建物を目印に選ぶことも大切なポイントです。
また、警察署や郵便局などの分かりやすい施設も、目印として入れるには最適でしょう。
ポイントとなる信号も表示させておく
目的地までの順路で曲がるポイントがある場合、信号も示しておくと分かりやすさがアップします。
目印となる建物が少ない場合にも、信号の記載がおすすめです。
⑤Google Mapを外して装飾をしていく
ここまでの作業で地図に必要な要素は揃ったため、Google Mapを外します。
道路や線路、目印が残った状態から装飾を加えて、さらに分かりやすい地図へと変化させていきましょう。
装飾の一例を記載したため、下記を参考に分かりやすい表記を考えてみてください。
道路装飾の一例
- 「挿入」タブの「図形」から「正方形/長方形」を選択し、色をグレーに変更
- 図形の「塗りつぶし」あり、図形の枠線はなし
- 線の太さは実際の道路と対比させる
- 「挿入」タブの「図形」から「フローチャート:論理積ゲート」を選択
- 色をグレーに変更、「図形の塗りつぶし」あり、図形の枠線はなし
- 線の太さを合わせた後に、コピーして同じものを作る
- 位置移動と回転を使って、「正方形/長方形」の両端に繋げる
- 完成
線路装飾の一例
- 「挿入」タブの「図形」から「線」を選択
- 線を引いたら色を黒、幅を8ptに変更
- もう1本線を用意して色を白、幅を6.5、破線に設定
- 2本の線を選択して「図形の書式」から「配置」をクリック
- 左右中央揃え・上下中央揃えにする
- 「図形の書式」から「グループ化」を選択
グループ化すると、線の太さを変更しても白と黒の間隔が変わらないため便利です。
目印装飾の一例
- 「挿入」タブの「図形」から「正方形/長方形」と「吹き出し」を選択
- 「挿入」タブの「テキストボックス」から「横書きテキストボックスの描画」を選択
- テキストボックスで目的地の名称を記入
- テキストボックスを「図形の枠線」なし、「図形の塗りつぶし」なしに変更
- 「正方形/長方形」を目的地の場所に設置
- 「吹き出し」の中にテキストボックスを移動して完成
⑥見やすさをアップさせる
装飾が済んだら、さらに見やすさをアップさせる作業をします。
目的地や目印の建物を示すボックスも、見やすさを考慮して変更していきましょう。
無駄な道路は省く
見やすさをアップさせるために、無駄な道路の記載は削っていきます。
なるべくスッキリとした地図を目指しましょう。
書体にも注意する
地図内で使用しているテキストの書体にも注意しましょう。
読みやすさとチラシのイメージ、両方を考慮しながら書体を選択してください。
フライヤーに地図を掲載するときのポイント

完成した地図をフライヤーに掲載するときに、押さえておきたいポイントを解説していきます。
読み手の利便性にも関わるため、確実に理解しておきましょう。
PDF化して掲載する
完成した地図のデータをPDF化しておくと、フライヤーに記載したときに美しく表示できるためおすすめです。
地図内の図形やテキストが損なわれることもなく、絵柄の拡大・縮小にも問題なく対応できます。
データをPDF化したいときは、ファイルを保存する際に「ファイルの種類」でPDFを選択しましょう。
Google MapのQRコードを併記する
Google Map自体をチラシに記載することは不可能ですが、QRコードによる利用は問題ありません。
Google MapのQRコードを併記しておくと、読み手が困ったときにも安心です。
Google Mapの「共有」から地図のURLを入手して、任意の二次元コード生成ツールに組み込めば、目的のQRコードが作れます。
Word以外で地図を掲載する際に利用できるツール
Wordとは別のツールで、地図の作成に役立つソフトを紹介します。
Excel(エクセル)
ExcelでもWordと同じような流れで、フライヤーに記載する地図を作れます。
Wordと同等の機能を備えているうえに、セルがあるため距離感をイメージしやすくなります。
PowerPoint(パワーポイント)
PowerPointを利用すると、さまざまなアイコンや図形、画像などが使用できます。
Wordよりもハイクオリティ、かつ魅力的な地図の作成が可能です。
Microsoftの公式ページから入手できるテンプレートの中にも、PowerPoint向けの地図用素材があります。
♪案内地図
♪案内地図はインターネットからダウンロードして入手できる、フリーの地図作成ソフトです。
多種多様なアイコンをマス目上に並べていくことで、オリジナルの地図が作れます。
操作方法もシンプルなため、ツールの使用経験がなくても容易に扱える点が魅力です。
簡易的な地図を自動で作成してくれる無料ツール
フライヤーに記載する地図をさらに簡単に作成したい場合は、簡易的な地図を自動で作ってくれる、以下の無料ツールを利用してみましょう。
かんたんマップ作成ツール
経度と緯度を入力することで、目的地付近の地図を自動で作成するツールです。
経度と緯度については、Google Map上で右クリックすると調べることが可能です。
なお、経度と緯度を逆に入力してしまうと作動しないため、利用時は注意しておきましょう。
Mappin’Drop(マッピンドロップ)
茂原市や常総市など市区町村の公式ページで公開されている、地図作成ツールです。
インターネットが利用できれば、誰でも無料で利用できます。
豊富な機能も備えているため、オリジナル性の高い地図を作りたい方におすすめです。
まとめ
フライヤーに地図を記載したい場合は、Google Mapをベースにしてオリジナルマップを自作しましょう。
作り方の流れを理解してしまえば、フライヤーのイメージに合わせて独自の地図を作れます。
WordやExcel、PowerPointを使って作成できるほか、Web上で公開されている無料の地図作成ツールもおすすめです。
さらにハイクオリティな地図を作成したい場合は、高品質なチラシデザインを考えてくれるプロへの依頼も検討してみましょう。
プリントアースでは、チラシデザインのお悩みに対して専任デザイナーが丁寧にサポートする「デザイン制作サービス」をご用意しております。
デザイン性の高い地図を掲載した高品質なチラシも作成できますので、ぜひお気軽にお問い合わせください。