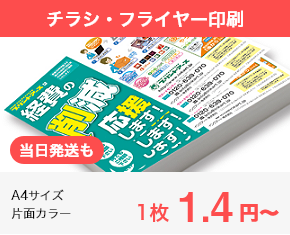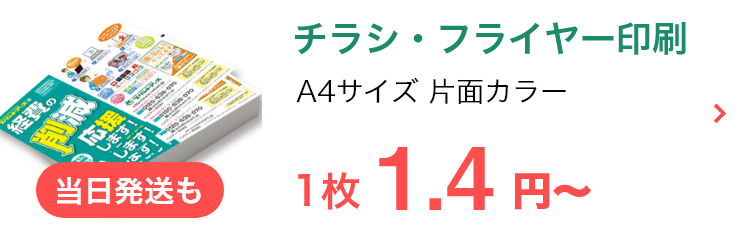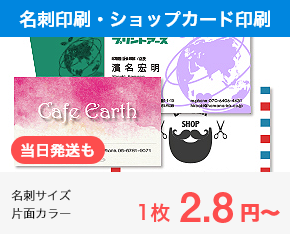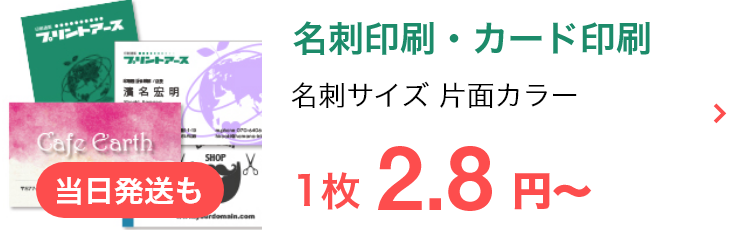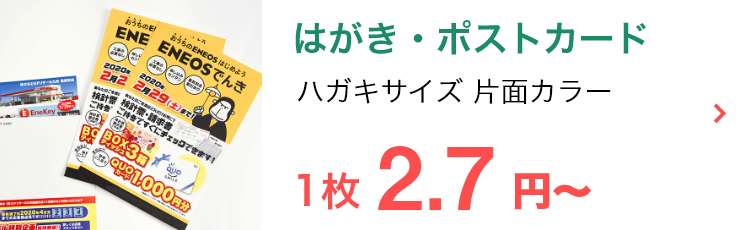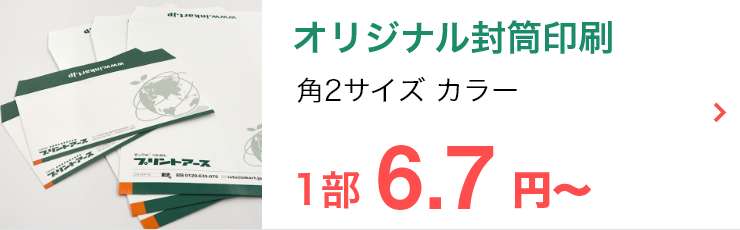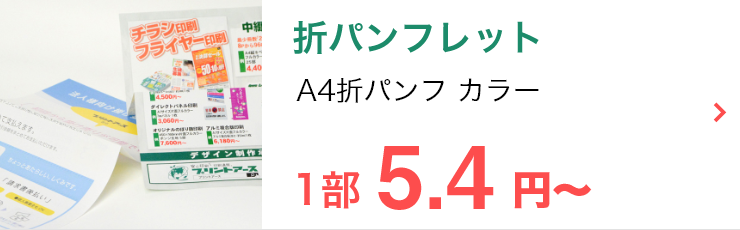オリジナルのトレーディングカードを気軽に印刷したいならば、コンビニのマルチコピー機がおすすめです。
一方で、事前に準備すべきことやコンビニでの操作方法が分からないという方もいるでしょう。
そこで本記事では、コンビニでトレーディングカードを印刷する方法と基礎知識について解説していきます。
コンビニでトレーディングカードを印刷するために必要な基礎知識も解説しますので、ぜひ参考にしてください。
【 目次 】
トレーディングカードをコンビニで印刷するための基礎知識
トレーディングカードをコンビニで印刷する方法の前に、最低限押さえておきたい基礎知識から解説していきます。
印刷直前で戸惑ったり、仕上がりで後悔したりしないよう、以下の項目について理解しておきましょう。
L判の2分割がトレーディングカードのサイズにもっとも近い
トレーディングカードをコンビニで印刷する場合、カードのサイズはL判を指定しましょう。
トレーディングカードのスタンダードサイズが63mm×88mmなのに対し、L判の長辺を2分割すると63.5mm×89mmになるためです。
ただし、出力された画像の周りには白ふちができます。
そのため、画像部分のみで断裁してしまうと、一般的なトレーディングカードのサイズよりも小さくなってしまう点に注意しましょう。
用紙の選択はできない
コンビニでの印刷で注意しておきたいのは、印刷用紙の選択ができない点です。
コンビニに設置してあるマルチコピー機は、用紙に関するトラブルを防ぐために専門用紙をセットして運用されています。
トレーディングカードの印刷においても用紙の持ち込みはできないため、カードに適した耐久性のある紙を使用することはできません。
なお、トレーディングカードの印刷用紙には、写真やイラストの再現性が高く、光沢性のある写真用紙(フォト用紙)を選択するケースが多い傾向にあります。
店舗によって仕上がりが異なる
コンビニで使用されているマルチコピー機は、それぞれでメーカーが異なります。
系列の違う店舗で印刷して比較すると、仕上がりが微妙に異なる点を理解しておきましょう。
仕上がりの感じ方は個人差もあるので、気になる場合は事前に試し刷りしてチェックするのもおすすめです。
アプリによっては対応不可のコンビニも
コンビニでトレーディングカードを印刷するには、店舗に画像データを持ち込まなければなりません。
便利なのはアプリやプリントサービスを利用する方法ですが、コンビニによっては対応不可の場合もあるため注意が必要です。
そのため、画像を登録するアプリやプリントサービスが対応しているかどうか、マルチコピー機を利用する予定のコンビニにあらかじめ確認しておきましょう。
トレーディングカードをコンビニで印刷する方法

それでは、トレーディングカードをコンビニで印刷する方法について解説していきます。
操作のポイントは、画像登録時に「分割」を選択する点です。
以下でコンビニ5社の手順を紹介しますので、ぜひ参考にしてみてください。
セブンイレブン編
まずはセブンイレブンでトレーディングカードを印刷する方法です。
iOS/Android両対応のアプリ「セブンイレブンマルチコピー」を使用します。
手順は以下のとおりです。
①アプリのダウンロード
画像を登録してマルチコピー機で印刷できる「セブンイレブンマルチコピー」をダウンロードします。
ユーザー登録は不要で、さまざまな印刷形式を選べます。
似た機能を持つアプリとして「かんたんnetprint」「netprint」もありますが、こちらは分割登録ができないため、トレーディングカードサイズの印刷には不向きです。
アプリがインストールできたらスマホ側の設定を終わらせ、画像の設定に進みます。
②画像の設定
プリント機能の一覧から「写真プリント」を選択し「分割プリント」を選びましょう。
ファイル選択で「写真」を選び、画像を保存しているアプリケーションを選択します。
用意していた画像を2つ選び、設定を確認して「QRコード作成」をタップすれば準備は完了です。
③マルチコピー機で印刷
マルチコピー機の前に進み、先ほど表示させたQRコードをかざします。
読み込みが完了したら「送信を開始する」とスマホに表示されるので、タップしましょう。
その後は、マルチコピー機に表示される指示に従って操作・入金すれば、印刷が始まります。
ファミリーマート・ローソン・ミニストップ・ポプラ編
次に、ファミリーマート・ローソン・ミニストップ・ポプラでトレーディングカードを印刷する方法です。
4社とも共通で「ネットワークプリントサービス」を利用できます。
①ネットワークプリントにアクセス
始めに、ネットワークプリントサービスのWebページにアクセスします。
会員登録なしでも利用できますが、その場合はデータの保存期間が8日間となるので注意しましょう。
また、モバイルアプリ版のネットワークプリントもリリースされていますが、利用するにはWebページでの会員登録(無料)が必要です。
②分割登録で画像を追加
規約に同意したら「ファイルを選択」をクリックし、1枚目の画像を選びましょう。
「編集して登録」を選択すると、編集画面で画像の拡大・縮小・回転ができます。
編集後に「分割して登録」をクリックすると、分割後のイメージ図が表示されるので、2枚目の画像部分をクリックしてください。
ファイルの選択・画像編集が終わったら「登録」をクリックし、受付完了の画面からQRコードを表示・保存すれば、印刷の準備完了です。
③マルチコピー機で印刷
各店舗のマルチコピー機によって操作方法が若干変わりますが、2次元コードリーダーを起動して読み込ませるのが基本的な流れです。
QRコードを読み込ませた後は、印刷設定を確認しながら画面の指示に従い、印刷開始まで操作していきましょう。
まとめ
自作トレーディングカードの印刷は、コンビニのマルチコピー機でも可能です。
ただし、サイズ的には近いものが出力できますが、用紙が選択できなかったり、コンビニ印刷に対応したアプリが必要だったりと、注意点もいくつかあります。
そのため、より品質にこだわってトレーディングカードを作成したいならば、専門会社への依頼がおすすめです。
プリントアースでは、オリジナルトレーディングカードの印刷も承っております。
サイズ・印刷用紙・加工方法など、豊富な選択肢をご用意しておりますので、ぜひお気軽にお問い合わせください。