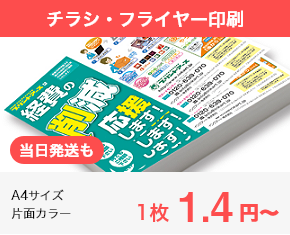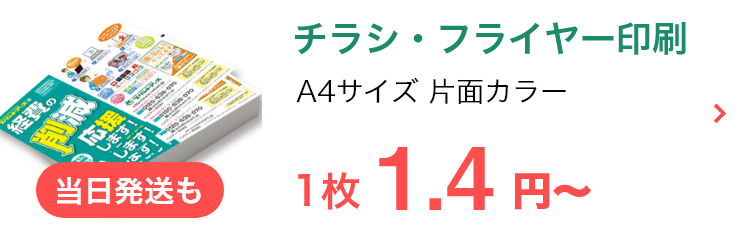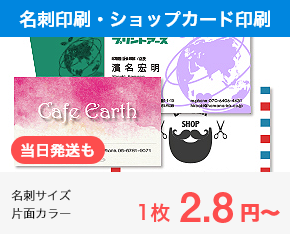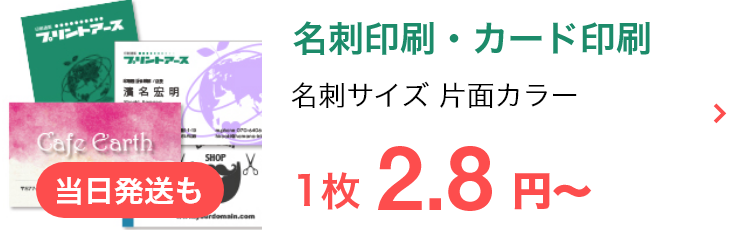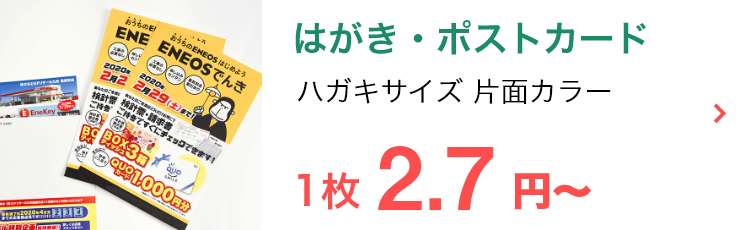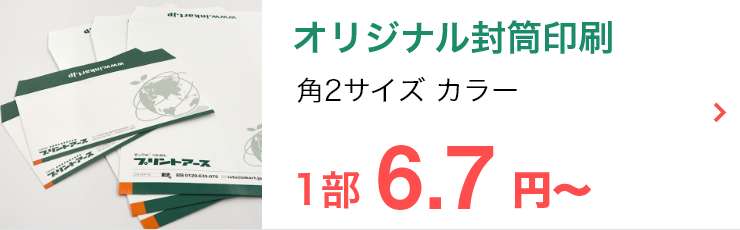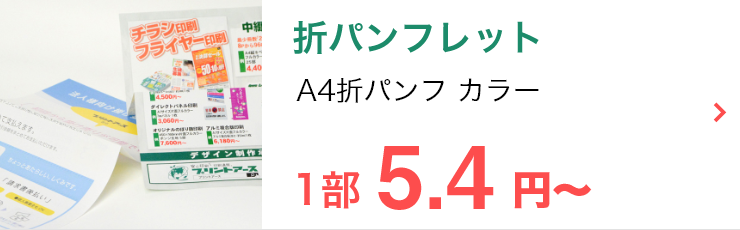Wordを使用して冊子印刷を行いたい方もいるでしょう。
しかし、冊子印刷を前提としたWordの設定方法が分かりにくいといった声もあります。
そこで本記事では、Wordを使った冊子印刷のやり方・事前設定を分かりやすく解説していきます。
ぜひ最後まで読んで、Wordを活用した冊子印刷をできるようになりましょう。
【 目次 】
Wordで冊子印刷をする前に確認しておくべきポイント
Wordで冊子印刷を成功させるためには、正しい印刷設定が必要です。
ここでは、事前に確認しておくべきポイントを解説していきます。
仕上がりサイズ
まずは、冊子が完成したときの仕上がりサイズを確認しておきましょう。
一般的なコピー用紙のサイズはA4で、A4を一回り小さくしたのがB5です。
基本的にデフォルトの状態ではA4が指定されています。
製本方法
次に製本方法を確認しておきます。
「中綴じ」「無線綴じ」「平綴じ」の違いによって、「1冊あたりの枚数」の値が変わります。
綴じ方向
最後に確認しておきたいのは、綴じ方向です。
綴じ方向は「印刷の形式」に影響します。
なお、縦書きの冊子は右綴じ、横書きの冊子は左綴じが一般的です。
Wordで冊子印刷をする場合の設定マニュアル
事前の確認を終えたら、冊子印刷の設定を進めていきます。
冊子印刷の設定について、最初から順に解説していきましょう。
手順①用紙のサイズを設定する
まずは用紙のサイズを設定します。
上部の「レイアウト」タブから「サイズ」を選択してください。
ここで選択する用紙のサイズは、1枚の用紙を中央で2つ折りにするか否かによって設定方法が変わります。
2つ折りにして製本(中綴じ・平綴じ)する場合
1枚の用紙を中央で2つ折りにして製本(中綴じ・平綴じ)する場合、用紙のサイズは仕上がりサイズの倍に設定します。
仕上がりサイズがA5なら用紙のサイズはA4、仕上がりサイズがA4なら用紙のサイズはA3です。
ここで注意したいのは、プリンターが対応している用紙のサイズです。たとえばA3に対応していないプリンターでは、仕上がりサイズA4の冊子は作成できません。
A3に対応していないプリンターで仕上がりサイズA4の冊子を作るには、2つ折りしないで製本する方法を検討してみてください。
2つ折りしないで製本(平綴じ)する場合
2つ折りしないで製本(平綴じ)する場合は、仕上がりサイズをそのまま選択するだけで問題ありません。
「その他の用紙サイズ」を選択すれば、自由なサイズで作成できます。
手順②文字列の方向と印刷の向きを設定する
次に、文字列の方向と印刷の向きを設定します。
上部「レイアウト」タブにある「文字列の方向」と「印刷の向き」をそれぞれ設定してください。
手順③印刷の形式と1冊あたりの枚数を設定する
印刷の形式と1冊あたりの枚数を設定します。
上部の「レイアウト」タブから「余白」を選択し、一番下にある「ユーザー設定の余白」をクリックしてください。
1枚の用紙を中央で2つ折りにするか否かによって、中段付近にある「印刷の形式」をどう選ぶかが決まってくるため注意しましょう。
また、「印刷の形式」で特定の選択肢を選んだ場合は「1冊あたりの枚数」という欄が追加で出現します。
「1冊あたりの枚数」で設定するのは各ページが印刷される位置で、これにより2つ折りした用紙の重ね方が決まります。
2つ折りした用紙を開いた状態で重ねて中央を綴じる「中綴じ」ならば、「自動」もしくは「すべて」を選ばなければなりません。
2つ折りした用紙を開かずに重ねて端を綴じる「平綴じ」なら、「4」を選びます。
製本方法と「1冊あたりの枚数」が合っていない場合、ページの順番がバラバラになってしまうので慎重に選択しましょう。
2つ折りにして製本(中綴じ・平綴じ)する場合
2つ折りにして製本(中綴じ・平綴じ)する場合、「印刷の形式」は「本(縦方向に谷折り)」を選択します。
このとき「印刷の向き」は自動的に横が選択されます。
「本(縦方向に谷折り)」を選択した場合、前述したとおり製本方法に合わせて「1冊あたりの枚数」を設定しましょう。
2つ折りしないで製本(平綴じ)する場合
2つ折りしないで製本(平綴じ)する場合、「印刷の形式」は「見開きページ」に設定します。
このとき「印刷の向き」は、従来に設定したとおりのままです。
また「1冊あたりの枚数」は入力欄が出てこないので、特に入力する必要はありません。
手順④余白を設定する
原稿の四隅にある余白を設定します。
上部の「レイアウト」タブから「余白」を選択し、「やや狭い」を選択しましょう。
テストで印刷してみて冊子の状態を想定したときに問題がなければ、余白の設定は完了です。
状態に合わせてそれぞれの空白を調整したい場合は、上部「レイアウト」タブから「余白」を選択し、一番下にある「ユーザー設定の余白」をクリックしてください。
続いて、上部にある余白の各数値を入力すれば完了です。
具体的な数値が分からない場合は、以下の記事を参考にしてみてください。
手順⑤文章作成後に印刷面を選択する
ここでの設定も、1枚の用紙を2つ折りにするか否かによって変わります。
まずは上部「ファイル」タブから「印刷」を選択しましょう。
2つ折りにして製本(中綴じ・平綴じ)する場合
2つ折りにして製本(中綴じ・平綴じ)する場合、印刷面の設定で「両面印刷:短辺を綴じます」を選んでください。
「両面印刷:長辺を綴じます」と間違えてしまうと、印刷の上下が逆転してしまうので注意しましょう。
ミスがないことを確認できた状態で印刷ボタンを押下したら、すべての手順は終了です。
2つ折りしないで製本(平綴じ)する場合
2つ折りにしないで製本(平綴じ)する場合、印刷面を設定する部分で「両面印刷:長辺を綴じます」を選んでください。
プレビュー画面で綴じ位置の空白が正しいことを確認したら、印刷ボタンを押下して完了です。
紙端まで絵柄がある冊子は設定方法が変わるため注意

冊子印刷の設定で注意したいのは、紙端まで絵柄がある場合です。
これまで解説してきた手順とは別に、以下の作業も必要になるので注意しましょう。
用紙サイズは塗り足し分をプラス
紙端まで絵柄がある場合の設定では、用紙サイズに塗り足し分をプラスする必要があります。
塗り足しとは、印刷後の断裁ズレによる絵柄の不具合を防ぐために追加するものです。
まずは上部「レイアウト」タブから「サイズ」を選択し、「その他の用紙サイズ」をクリックします。
次に用紙のサイズとして設定する規格の具体的な寸法に、「幅」と「高さ」それぞれ6mm追加した値を入力し「規定に設定」と「OK」を選択してください。
塗り足しを設定した場合、プリンターにセットする用紙も大きくする必要があります。
なお、プリンターの対応範囲外だったり、仕上がりサイズとしてA4以上を希望したりする場合は、業者への依頼が必要になってくる点を理解しておきましょう。
自分で印刷するなら「フチなし印刷」の機能が必要
業者には依頼せずに紙端まで絵柄がある冊子を作りたい場合は、「フチなし印刷」の機能を利用してみましょう。
「フチなし印刷」とは原稿を自動的に少し拡大し、用紙いっぱいの範囲に印刷する機能です。
プリンターが用紙サイズに対応していれば、「フチなし印刷」の機能を使うことによって、紙端まで絵柄がある冊子が作成できます。
印刷はプロへ依頼するのもおすすめ!
紙端まで絵柄がある冊子を作成したい場合、想定している用紙サイズよりも大きな用紙を用意しなければなりません。
また、印刷した原稿を製本した後にきれいに裁断する技術も必要です。
この2点を踏まえると、紙端まで絵柄がある冊子の作成はプロへの依頼を検討するのがよいでしょう。
求める品質や希望する仕上がりサイズを考慮して、判断してみてください。
まとめ
Wordを使った冊子印刷の手順は、5つのステップに分けられます。
用紙のサイズ設定や「印刷の形式」、「1冊あたりの枚数」について理解するためには、実際に原稿をテスト印刷してみるとよいでしょう。
簡易的な資料としての冊子なら自身で印刷することも可能ですが、高品質な仕上がりを求めるならプロの業者へ依頼することがおすすめです。
プリントアースでは、冊子の作成に関わる印刷・製本・加工までを一括でお受けしています。
中綴じ・無線綴じに対応可能で、サイズの選択肢も幅が広く、仕様に合わせた柔軟な指定が可能です。
ご依頼があればデザイン面でのサポートもしっかりと行いますので、ぜひお気軽にお問い合わせください。