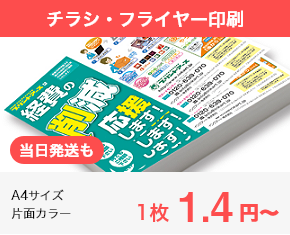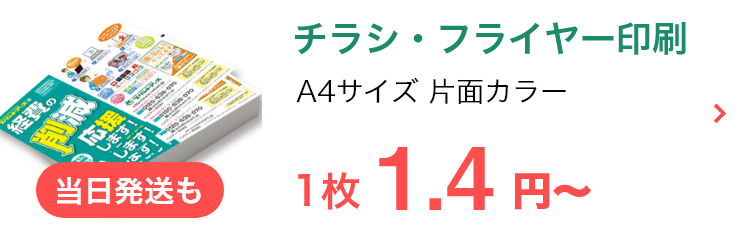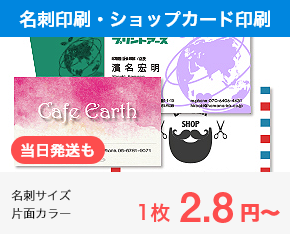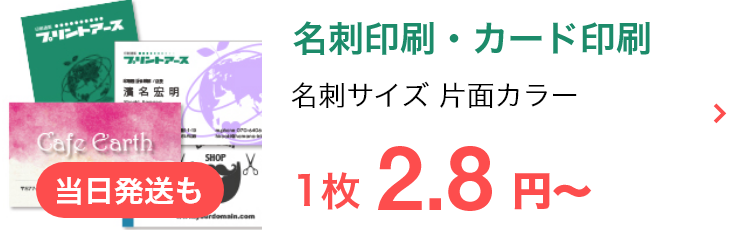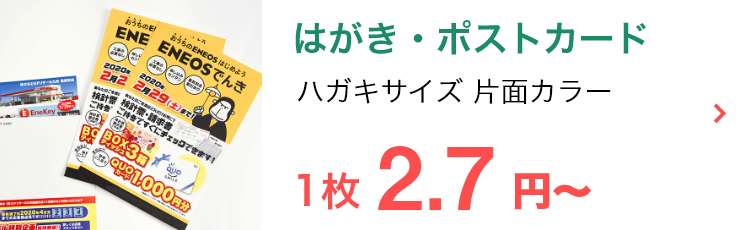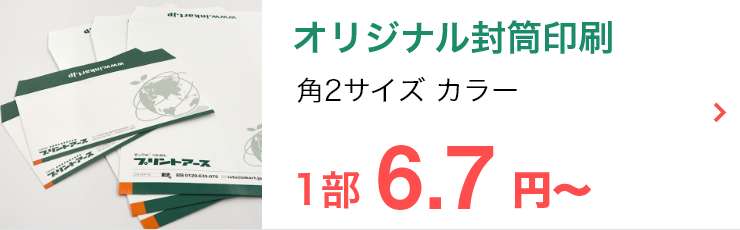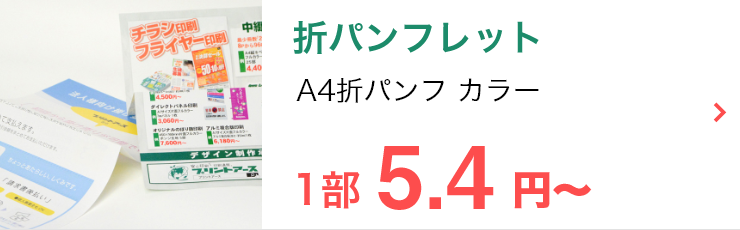チケットデザインも可能なフリーソフトといえば「Canva」が有名です。
無料版でも簡単に高品質のチケットが作成できるツールですが、注意すべきポイントも多くあります。
本記事では、Canvaを使ったチケットデザイン作成の手順や印刷方法について解説していきます。
【 目次 】
Canvaを使ったチケット印刷について解説
無料のデザインツールとして人気の高いCanvaは、チケットのデザインにも使用できます。
チラシや名刺のように印刷の直接発注はできませんが、チケットのデザインが可能な機能は備えています。
Canvaがチケット印刷においても有用な点について解説していきます。
豊富なチケット用テンプレートが利用可能
Canvaでは豊富なチケット用テンプレートが利用できます。
無料版の場合でも1,000点に近いデザインから、高品質なスタイルを選択することが可能です。
日本語を使ったデザインも多数取り扱っており、これから作成するチケットのイメージがしやすくなります。
自分で用意した素材も使用できる
Canvaで利用できる素材はもちろんのこと、自分で用意した素材もアップロードして使用できます。
チラシやポスターと共通の写真やイラストを使い、表現したい内容を統一させることも可能です。
テンプレートのサイズは日本基準ではないので注意
Canvaを使ったチケット印刷で注意したいのが、テンプレートのサイズです。
日本国内の印刷会社が取り扱うチケットサイズとは異なるので、それを知らずに最初にテンプレートを選択してデザインを開始すると、作成し直さなければならなくなる恐れもあります。
選択できるテンプレートのサイズは日本基準ではないので、しっかりと理解し注意しておきましょう。
Canvaを使ったチケット印刷の手順

それではCanvaを使ったチケット印刷の手順について解説していきます。
①チケットサイズを設定
Canvaを開いたら右上にある「デザインを作成」をクリックします。
展開したリストの中に「チケット」があるかもしれませんが、すでに解説したとおりテンプレートのサイズは日本の基準とは異なるので、選択しなくて問題ありません。
カスタムサイズでチケットサイズを入力
展開したリストのいちばん下にあるカスタムサイズを選択します。
単位をpxからmmに変更し、作成するチケットのサイズを入力しましょう。
日本の一般的なチケットサイズは3種類です。
以下の記事も参考にして、イベントに適したサイズを選択してください。
チケットの端まで絵柄がある場合は塗り足しが必要
通常の印刷と同様に、チケットの端まで絵柄がある場合は塗り足しが必要になります。
左上の「ファイル」から「設定」を選択、「塗り足し領域を表示する」でデザインが拡大され、塗り足し部分が追加されます。
②テンプレートを選択しデザインを作成
チケットサイズが決定したら、テンプレートを選択しデザインを作成していきます。
左の検索窓に「チケット」と入力し、お好みのテンプレートを選択・挿入しましょう。
両面のデザインが用意されているテンプレートは、「両方のページに適用」で一度に反映できます。
ガイドを設定する
必要に応じて安全領域のガイドラインを設定します。
まずは左上にある「ファイル」から「設定」を選択し、「定規とガイドを表示」をクリックしてください。
左端と上部にある目盛りからドラッグするとガイドが表示されるので、目盛り上に出る数値を見ながら仕上がりサイズより内側3mmの位置にガイドラインを設定します。
この安全ラインより内側に素材を配置することで、断裁による文字切れやイラストの欠けを防ぐことが可能です。
ミシン目を設定する
チケット印刷に対応している多くの印刷会社では、ミシン目を入れることができます。
ミシン目の位置は自由に設定できますが、その範囲は印刷会社によって異なるので事前に確認しておきましょう。
「定規とガイドを表示」を使ってミシン目のラインを入れておけば、デザインもしやすくなるのでおすすめです。
文字の大きさに注意
チケットに記載するフォントの設定も自由ですが、文字の大きさについては最低でも6ptとしましょう。
それ以下のサイズだと文字が潰れたり、かすれてしまったりする可能性があります。
画像はRGBカラー
Canvaで表示されているカラーモードは基本的にRGBカラーですが、実際の印刷はCMYKで再現されます。
有料の「Canva pro」なら確認用PDFのみCMYKでダウンロードできますが、無料版だとRGBカラーしか選択できません。
そのため、パソコンで見たイメージよりも、仕上がりがくすんで見える場合もあるため注意が必要です。
③印刷準備(Canvaでの直接発注は不可)
チラシや名刺の印刷はCanvaから直接発注できますが、チケットの印刷は受け付けていません。
また、用紙の持ち込みができないコンビニもチケット印刷は不可能です。
一方でネット印刷の多くはチケット印刷にも対応しています。小ロットなら低価格で済むため、ネット印刷に依頼する方法が最もおすすめです。
まとめ
無料のデザインツール「Canva」は、チケット印刷にも役立つフリーソフトです。
印刷の直接発注はできませんが、簡単にプロ並みのデザインが再現できるテンプレートがあり、チケット印刷にも対応しています。
デザイン完成後は低価格でチケット印刷が依頼できる、ネット印刷がおすすめです。
プリントアースでも、チケット印刷やクーポン券印刷を承っています。
ナンバリングやミシン加工などのオプションも備えながら、できる限り費用を抑えてチケット印刷が可能です。
24時間・365日注文を受け付けておりますので、ぜひお気軽にお問い合わせください。