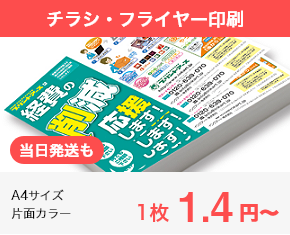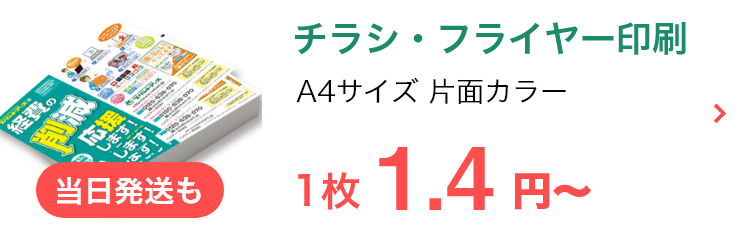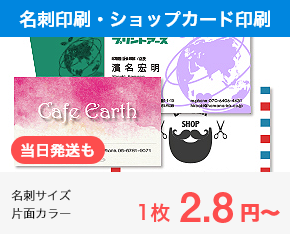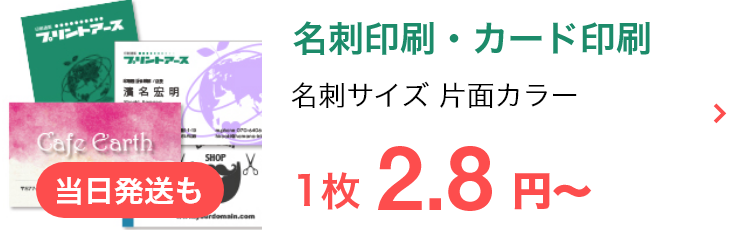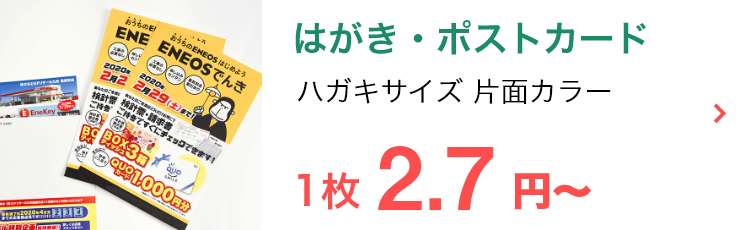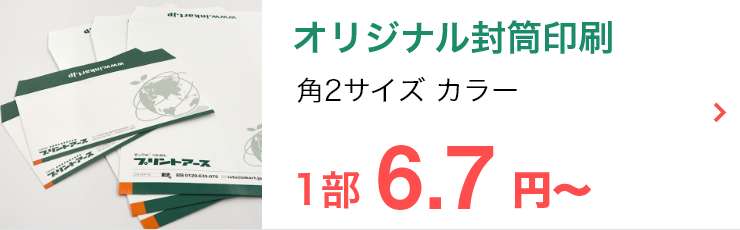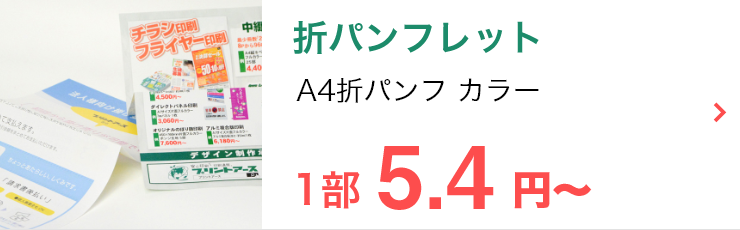「Wordを使ったチラシの作り方が分からない」と悩んでいる方はいらっしゃいませんか?
本記事ではWordを使ったチラシの作り方について、具体的な操作手順を示しながら解説しています。
Wordでチラシを作成する際のポイントについても紹介しているので、ぜひ最後までご覧ください。
【 目次 】
Wordを使ったチラシの作り方を解説!
それではWordを使ったチラシの作り方について解説していきます。
完成までのステップは以下の8つです。
- デザインのイメージを決める
- 素材を用意する
- 用紙のサイズを設定する
- 背景色を設定する
- テキストを入力する
- 図形を使ったデザインを盛り込む
- 画像を挿入する
- 印刷作業
それぞれの項目について詳しく見ていきましょう。
ステップ①デザインのイメージを決める
Wordを使用する作業の前にデザインのイメージを決めておきましょう。
チラシ作りをスムーズに進めるために必要なステップです。
全体像を作る
最初にチラシの全体像を作ります。
デザインのラフと呼ばれるもので、チラシに盛り込む情報の配置を記したものです。
タイトル(キャッチコピー)や商品紹介、店舗情報などに区分けして、それぞれのスペースと位置関係を考えます。
作成するチラシサイズと同じ紙に、大まかに記しておくのが良いでしょう。
このとき、使用したい素材やチラシ全体の色味についても決めておくと、次の作業がさらにスムーズに進みます。
想定する色味に注意
Wordで作業する際に気を付けたいのが、チラシの色味についてです。
モニターで見る色味と、実際に印刷されたときの色味には若干の差異が生じます。
モニターにおける色の構成はRGBの3色ですが、チラシ印刷時は基本的にCMYKの4色で再現されるからです。
- ●モニター
R=レッド G=グリーン B=ブルー
- ●チラシ印刷
C=シアン M=マゼンタ Y=イエロー K=ブラック
Wordでのチラシ作成時は、色を表示する仕組みそのものが違う点について注意しておきましょう。
ステップ②素材を用意する
次にチラシ内で使用する素材を用意します。
イラストや画像のほか、本文となるテキストも用意しておきましょう。
素材のサイズや細かな位置までデザインのラフに組み込んでおけると、次のステップがスムーズに進むでしょう。
ステップ③用紙のサイズを設定する
ここからWordを使った作業に入っていきます。
デフォルトの状態は文書向きの設定となっているため、まずはサイズ設定から変更していきましょう。
画面上部の「レイアウト」タブ→「サイズ」の順に選択して、実際に作成するチラシのサイズへ変更してください。
想定するデザインによって余白の設定が変わってきますので、以下の数値を参考に変更しておきましょう。
縁が白いデザイン
縁が白いデザイン、つまり用紙の白地が出ても問題ない場合は、上下左右の余白設定をすべて3mmに設定します。
また、四隅に表示されたマークの範囲内に収まるよう作成しましょう。
マークの外側までデザインがはみ出してしまうと、断裁時に絵柄や文字が切れてしまう恐れがあるため注意が必要です。
縁なし印刷の場合
用紙一面に絵柄が敷き詰められているデザイン、つまり縁なし印刷にする場合は、以下の手順を踏む必要があります。
- サイズ設定で「その他の用紙サイズ」を選択し、表示されている幅・高さの値に6mm足した値を入力する
- 余白設定で上下左右の値をすべて3mmに変更する
縁なしデザインの場合は、四隅のマークに関係なく、表示された画面一面に色や画像を配置してください。
断裁時に絵柄や文字が切れてしまうことを避けたい場合は、四隅のマークからさらに3mm以上、つまり端から6mm内側に配置するよう作成しましょう。
ステップ④背景色を設定する
チラシの背景色は画面上部にある「デザイン」タブから、「ページの色」を選択することで設定・変更できます。
表示されていない色を選択したい場合は、「その他の色」からお好みの背景色を設定することが可能です。
ステップ⑤テキストを入力する
次にチラシ内のテキストを作成していきます。
チラシ作成時のテキスト入力は「ワードアート」と「テキストボックス」の使用がおすすめです。
ワードアートでデザインをお手軽に
ワードアートはあらかじめ用意された文字デザインを使って、簡単にテキスト入力できるツールです。
さまざまな文字デザインから選択できるので、チラシタイトルやキャッチコピーでの使用がおすすめとなります。
使用するときは画面上部にある「挿入」タブから「ワードアート」を選択しましょう。
お好みの文字デザインを選択するとテキストボックスが表示されますので、そのまま文字を入力するだけで完了です。
十字マークが表示された状態でドラッグすれば文字を移動でき、回転マークに合わせてドラッグすれば傾きも変更できます。
本文もテキストボックスを推奨
キャッチコピーやタイトル以外のテキスト入力は、テキストボックスの使用を推奨します。移動が簡単にできるため、作業終盤のレイアウト変更も苦になりません。
使用するときは画面上部にある「挿入」タブから「テキストボックス」を選択します。
続いて「横書きテキストボックスの描画」、もしくは「縦書きテキストボックスの描画」を選択してください。
十字マークが出ますので、任意の位置でドラッグしテキストボックスを配置・入力します。このままでは枠線が見えてしまうので、図形の書式も変更しましょう。
テキストボックスを選択すると、上部タブに自動的に「図形の書式」が選択されます。
「図形の塗りつぶし」と「図形の枠線」で「なし」を選択すれば完了です。
ステップ⑥図形を使ったデザインを盛り込む
チラシ内にあるアイコン的な図形のデザインも、簡単に作成することができます。
「挿入」タブから「図形」を選択し、任意のデザインを選びましょう。
塗りつぶしや枠線の色を変更し、テキストボックスを組み合わせることで、さまざまなチラシデザインが作成できます。
図形でテキストボックスの文字が隠れてしまう場合は、テキストボックスの右に表示されている「レイアウトオプション」内の「背面」を選択してみてください。
ステップ⑦画像を挿入する
画像を挿入する場合は、画面上部にある「挿入」タブより「画像」を選択します。
使用する素材がPC内にあるときは「このデバイス」を選び、任意の画像ファイルを選択してください。
イラストはPNGファイルの画像を使う
イラストを挿入する場合はPNGファイルのものを選択しましょう。
イラストの背景が透過処理されているため、チラシデザインに使いやすくおすすめです。
画像の移動方法
画像挿入時はレイアウトが行内に設定されているため、自由に移動ができません。
画像やイラストを移動させるときは、ボックスの右上に表示される「レイアウトオプション」をクリックして設定を変更しましょう。
レイアウトオプション内にある「四角形」「前面」「背面」のいずれかを選択すると、自由に移動させることが可能になります。
各設定の意味は以下を参照してください。
- 前面を選択すると文字の上に画像が表示される
- 背面を選択すると文字の下に画像が表示される
「四角形」を選択して画像を文字の上にのせると、自動的に文字列を調整して四角形の空白が形成されます。
ただし反応するのは通常入力されたテキストに対してのみです。
画像のサイズ変更
挿入した画像やイラストのサイズ変更は、ボックスの角を斜め方向にドラッグする形で行いましょう。
上下左右の位置でドラッグしてしまうと、縦横の比率が変わってしまうので注意が必要です。
ステップ⑧印刷する
チラシデザインが完成したら、最後のステップとなる印刷作業に入ります。
印刷会社に依頼する場合は、データを開く環境に左右されないPDF入稿がおすすめです。
そのほかにも入稿時のルールが存在しますので、事前に印刷会社へ問い合わせておきましょう。
どこの印刷会社に依頼すれば良いか分からないという方は、プリントアースにご相談ください。
入稿時のデータもWordのままで依頼することができます。
24時間・365日受付で、完成したチラシも送料無料でお届けいたします。
新聞折込やポスティングサービスにも対応していますので、お気軽にお問い合わせください。
Wordでチラシを作る際のポイント!

ここからは、Wordでチラシを作る際のポイントについて解説します。
効果的なチラシ作りのポイントでもあるので、ぜひ参考にしてください。
強弱を付けて作成する
キャッチコピーや画像、各テキストなど、すべての情報が平坦でメリハリがないと読者にも伝わりづらくなります。
サイズや色、空白をうまく調整してチラシ内の情報に強弱をつけましょう。
特に伝えたい部分を大きく掲載することで、読者に認知されやすくなります。
統一感を持たせて作成する
チラシには統一感も大切です。
使用する色は3つ程度にしておくのがおすすめとなります。
ベースとなる背景色、強調に使うアクセントカラー、各テキストに使う文字色、これらを基準にして使用する色を決定しましょう。
さらに目を引くチラシデザインを作成したいという方は、こちらも参考にしてみてください。
Wordの無料テンプレートを使用する
Wordには無料のテンプレートを使用できる機能が備わっています。
デザインのイメージが湧かない場合は、こうしたテンプレートを利用してみるのもおすすめです。
Wordを開いたら左にある「新規」を選択し、オンラインテンプレートの検索窓に注目してください。
検索窓の直下にある「検索の候補:」より「チラシ」をクリックします。
さまざまなチラシデザインが表示されるので、お好みのものを選んで内容を変更していきましょう。
まとめ
Wordを使用した基本的なチラシの作り方は、全部で8ステップです。
事前にデザインのイメージを決めておき、使用する素材を準備します。
用紙のサイズを決めたあとに、デザインに合わせて各設定も変更してください。
背景色を変更し、ワードアートやテキストボックスを駆使して、チラシ内のテキストを完成させます。
図形や画像も使用して、さらに魅力的なデザインへと昇華させましょう。
記事内で紹介したチラシ作成のポイントを意識すると、より効果的なデザインを作れるようになります。
どうしても納得いくチラシが作れないという場合は、プロのサポートが受けられるプリントアースのデザイン制作サービスを検討してみてください。