データ入稿の準備
データ圧縮
Macのデータ圧縮方法
データを圧縮することで、ファイル送信における破損の確率はかなり抑えられます。
入稿準備に必要なデータの圧縮方法をご紹介しております。印刷通販のご利用がはじめての方やデータの圧縮方法がわからない方は、ぜひ一度ご参照ください。
-
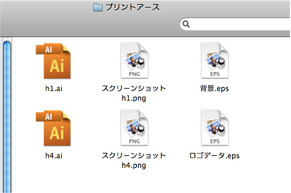
ファイルを1つのフォルダに集めます
新規フォルダを作成して、フォルダの名前を 「ご注文番号」に変更します。
作成したフォルダの中に、今回入稿するファイル や配置画像、スクリーンショットなど必要な ファイルを入れます。 -
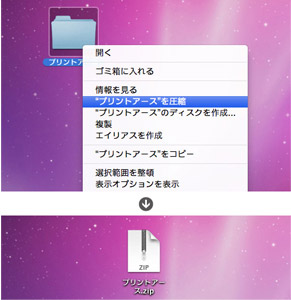
Control + クリック
入稿ファイルを集めたフォルダを 「Control + クリック」 > 「〇〇〇(フォルダ名)を圧縮」を選択します。
Windowsのデータ圧縮方法
データを圧縮することで、ファイル送信における破損の確率はかなり抑えられます。
入稿準備に必要なデータの圧縮方法をご紹介しております。印刷通販のご利用がはじめての方やデータの圧縮方法がわからない方は、ぜひ一度ご参照ください。
-
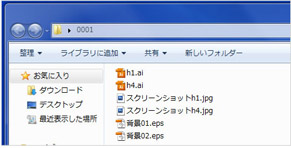
ファイルを1つのフォルダに集めます
新規フォルダを作成して、フォルダの名前を 「ご注文番号」に変更します。
作成したフォルダの中に、今回入稿するファイル や配置画像、スクリーンショットなど必要な ファイルを入れます。 -

右クリックからZIP圧縮
入稿ファイルを集めたフォルダを 右クリック > 送る > 圧縮(ZIP形式)フォルダ を選択します。
スクリーンショットの撮り方
Macでスクリーンショットの撮り方
データ入稿に必要なスクリーンショットの作成方法を紹介しています。 印刷通販のご利用がはじめての方やスクリーンショットの作成方法がわからない方は、ぜひ一度ご参照ください。
-
ファイルを開きます。
入稿用の最終完全データを、作成されたアプリケーションで開きます。 -
全体が見えるように表示倍率を調節
全画面表示にします。各ツールのパレットで紙面が隠れないように注意しながら、できるだけ大きく見えるように倍率を変更します。 -
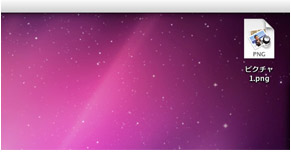
Command + Shift + 4
「Command(アップル)」 キー、「Shift」 キー、「3」 キーを同時に押します。
効果音とともにスクリーン画像が保存されます。 -
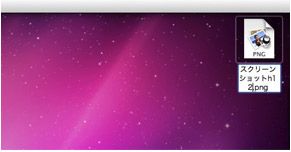
名前を変更
最後に、ファイル名を「スクリーン表」や「スクリーン裏」などに変更します。
Windowsでスクリーンショットの撮り方
-
ファイルを開きます。
入稿用の最終完全データを、作成されたアプリケーションで開きます。 -
全体が見えるように表示倍率を調節
全画面表示にします。各ツールのパレットで紙面が隠れないように注意しながら、できるだけ大きく見えるように倍率を変更します。 -
キーボードの PrintScreen キーを押します
キーボードの右上あたりにある(機種によって異なります) PrintScreen キーを押します。 -
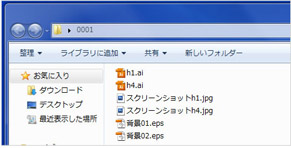
ペイントを起動
スタート > プログラム > アクセサリの中に「ペイント」というアプリケーションがあり、それを起動します。Adobe Photoshopやその他の画像編集ソフトをご利用の場合はそれでもかまいません。
-

貼り付けて保存
編集メニューから、または右クリックで表示されるサブメニューから「貼り付け」を選びます。これで、先程の作業画面がペースト(貼り付け)されます。
最後に、「スクリーン表」や「スクリーン裏」などの名前を付けて、「JPEG」形式で保存してください。
スクリーンショットや確認用PDFはデータチェックの際に、参考にさせていただきますが、細部のチェックや文字校正・一言一句の校閲は行ないません。
スクリーンショットや確認用PDF上で表示されていても、ご入稿いただいた印刷データを弊社で最終印刷用データに変換した際に再現できない場合がございます。
万が一スクリーンショットや確認用PDF上で表示されていたとしても、データ起因による確認用データとの相違は弊社では一切責任を負いかねますので、必ず弊社で印刷用データに変換したデータを確認したい場合は必ず校正オプションを追加いただき、ご確認いただきますようお願い致します。

