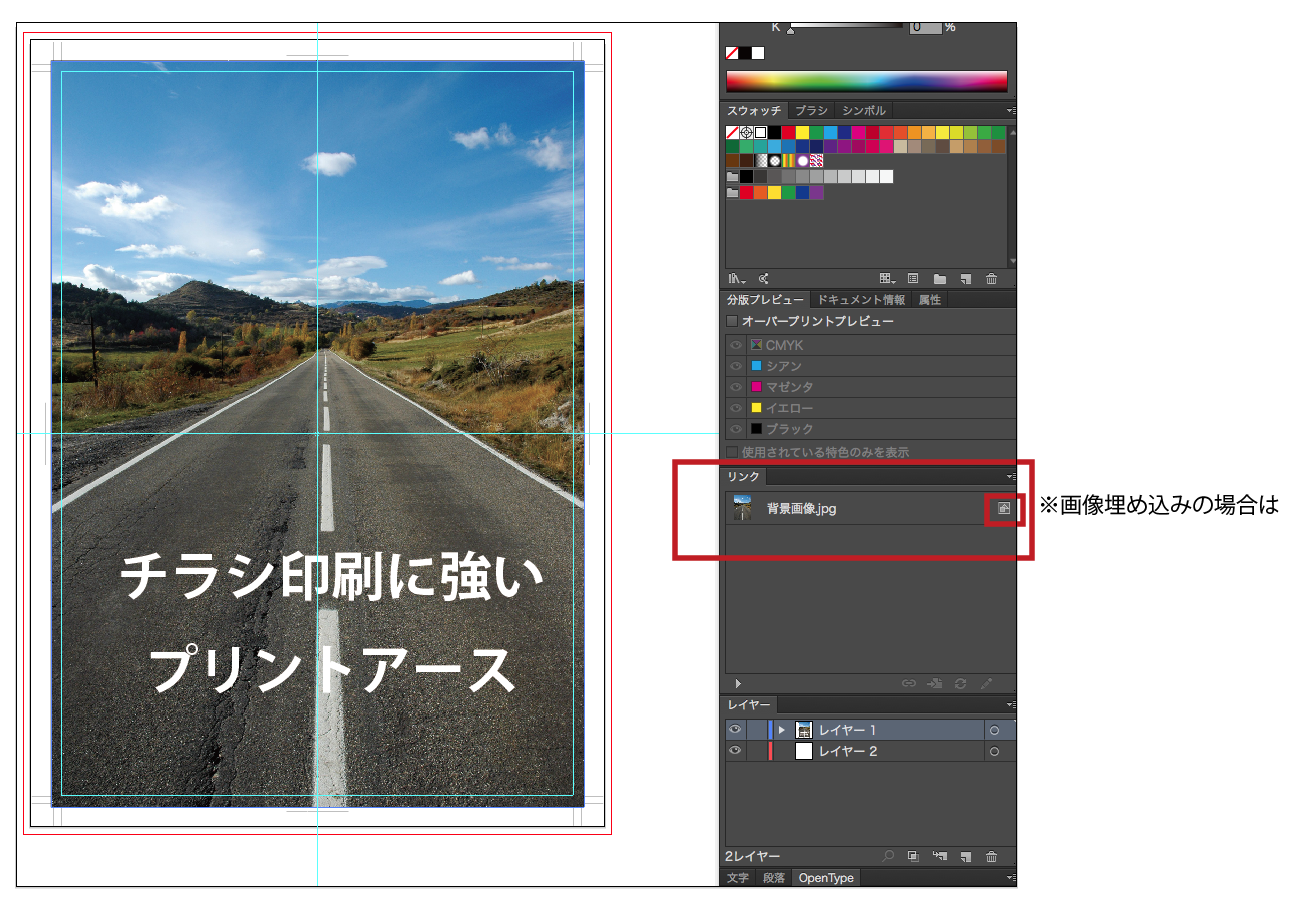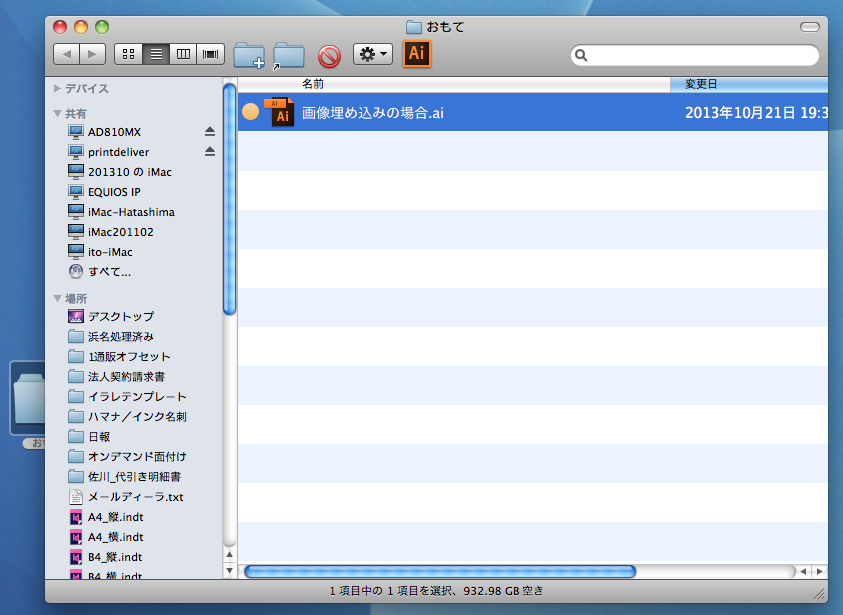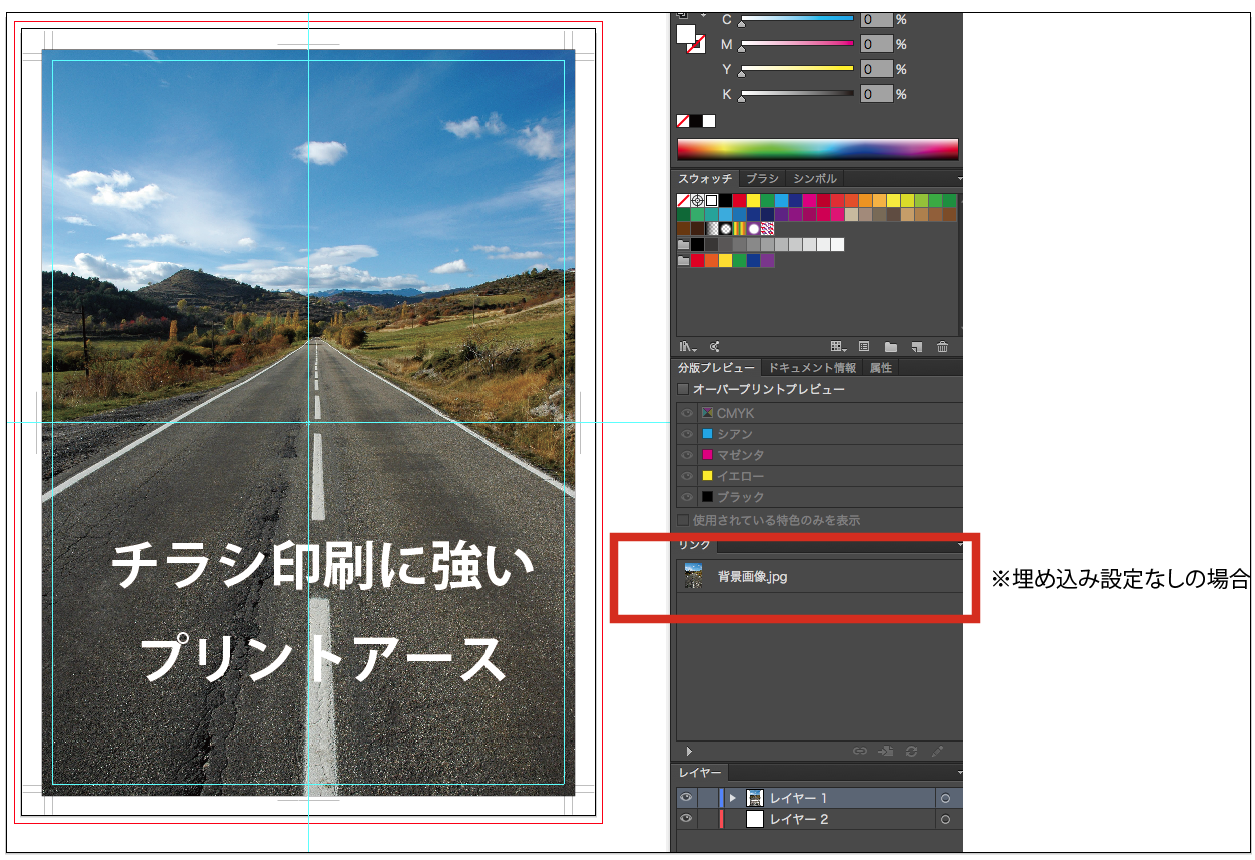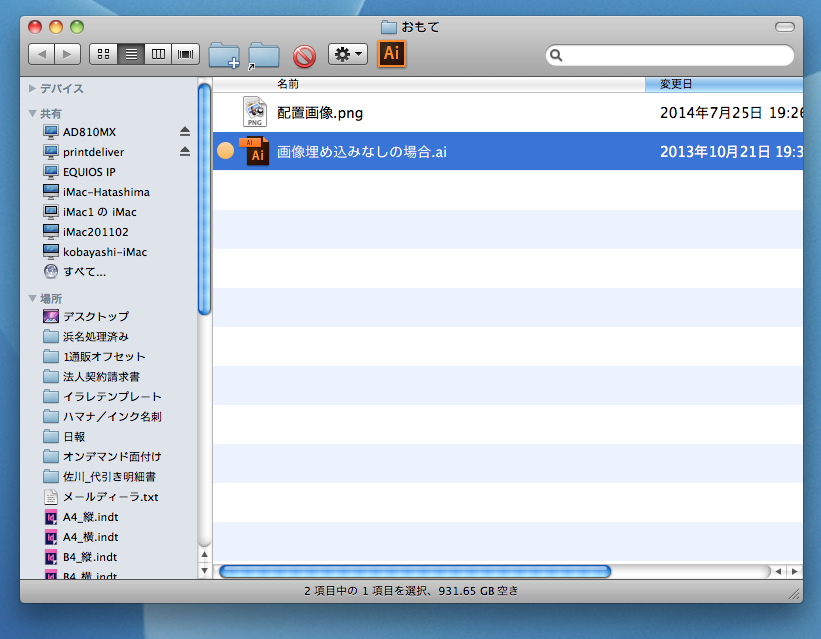【 目次 】
配置画像を使用した場合のイラストレーターの入稿方法について
イラストレーターで入稿の際によくあるのが、配置画像を埋め込みもせずにaiファイルのみで入稿し、
「配置画像がありません」という事で不備のあるデータとして再入稿を促されます。
配置画像が無いケースは初心者でも中級者でもよく忘れがちです。
印刷会社へのデータ入稿の際でイラストレーター形式での入稿の場合で
特にイラストレーターデータに画像の使用の場合は以下の3つの手法が一般的には用いられます。
入稿方法1 配置画像の埋め込みにし、ai形式(拡張子が.ai)のみにて入稿
入稿方法2 リンク配置の場合は、使用した画像もフォルダーにまとめて入稿
入稿方法3 最終形式をPDFにて入稿する方法
今回は入稿方法1の場合(配置画像を埋め込みにして、ai形式(拡張子が.ai)にて入稿)
まずイラストレーターで使用した画像がイラストレーターに埋め込まれているかを確認します。
イラストレーターに画像が埋め込まれているかの確認する方法は下の図の通りです。
この場合は拡張子が.ai形式にて入稿の場合は配置画像を使用していても埋め込み設定していれば
下の画像の様にai形式だけでも入稿可能です。下の図です。
画像が埋め込まれたイラストレーターファイルはファイルひとつで入稿で入稿することが可能です。
※埋め込みする事自体を忘れ、aiファイルだけでご入稿すると印刷工程に進む事はまず不可能です。
埋め込みせずに入稿すると、結果的に再入稿の際に埋め込みをしていただく事になるので忘れずに
していただくと大丈夫です。
入稿方法2 リンク配置の場合は、使用した画像もフォルダーにまとめて入稿
まずリンク配置(イラストレーターに画像が埋め込まれていない状態)についてですが、
画像が埋め込みになっていないケースの場合はイラストレーターを開き、以下の図の様に判断できます。
先程紹介した、画像埋め込みの設定と違いリンクパレットにマークがありませんよね。
リンクパレットにマークがない場合は画像が埋め込まれていません。
※通常画像を使用した場合はこのような形になります。
つまり画像も一緒に入稿する必要があります。(下の図)
これでイラストレータで使用した配置画像をすべてをひとつのファルダー内に収めて
フォルダーごと圧縮して、ご入稿していただく必要がございます。
入稿方法3 最終形式をPDFにて入稿する方法
イラストレーターで入稿の際に結果的に都合の良いのがこのPDF保存です。
PDFに保存すると、使用した配置画像をフォルダーに一緒に入れずにPDFデータのみでの入稿が
可能になります。
まとめ
イラストレーターで画像をデータで使用の場合は入稿の際には配置画像が埋め込みやリンク配置
になっているかを確認しなければなりません。もし仮に不備のあるデータを最初に送ってしまうと
印刷会社から再入稿を促されます。そうなってしまうと納期にも影響しかねないので、
そういう事には注意し入稿の手順を踏まなければなりません。
データが出来上がれば、次はチラシや名刺を実際に発注してみましょう。