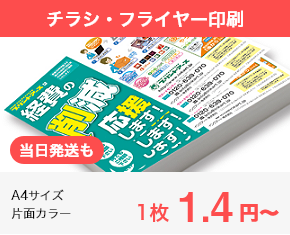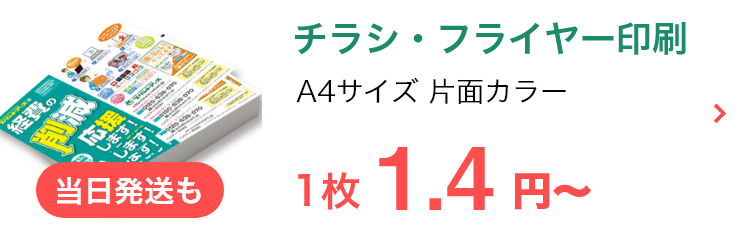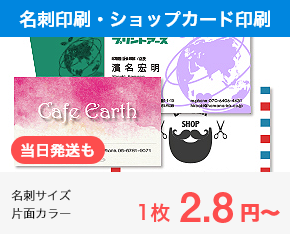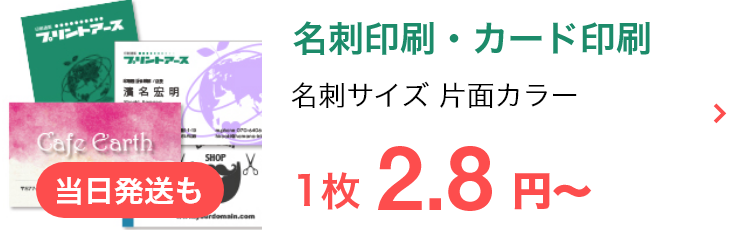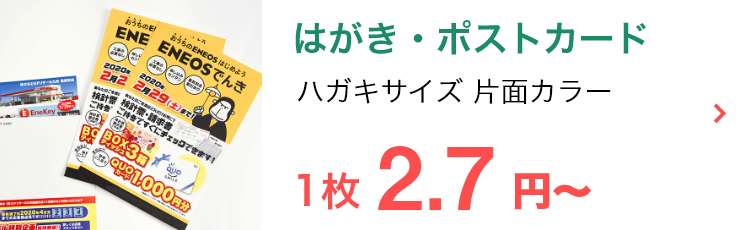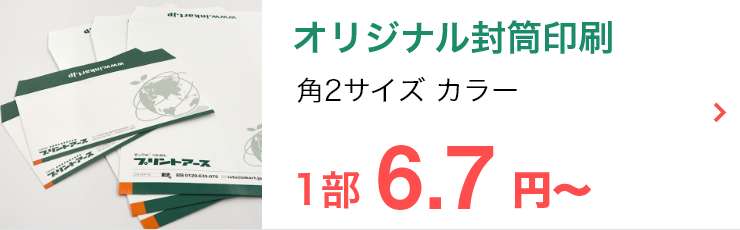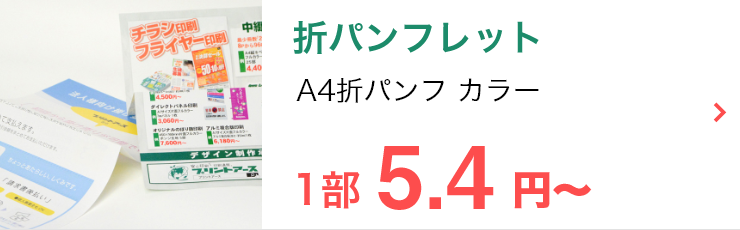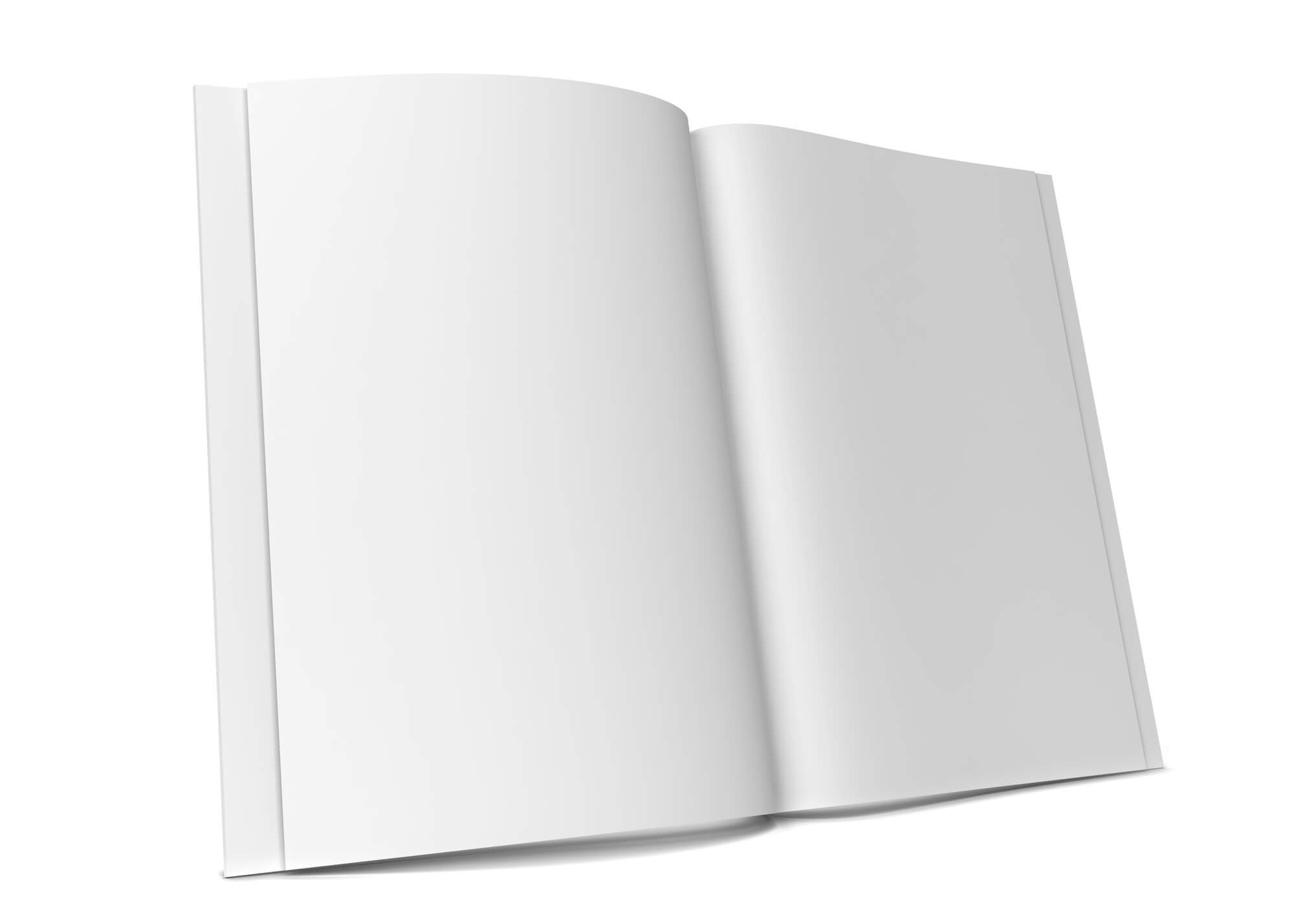
「冊子印刷をエクセルでやる方法について知りたい」
と考えたことがある方はいるのではないでしょうか。
掲載する内容に表が多いため、「エクセルでそのまま冊子印刷を行いたい」といったケースもあるでしょう。
そこで、本記事では冊子印刷をエクセルで実現させる方法について解説しています。
設定方法と注意点について詳しく記載しているので、ぜひ最後までご覧ください。
【 目次 】
冊子印刷を実行する前に決めておくべきこと
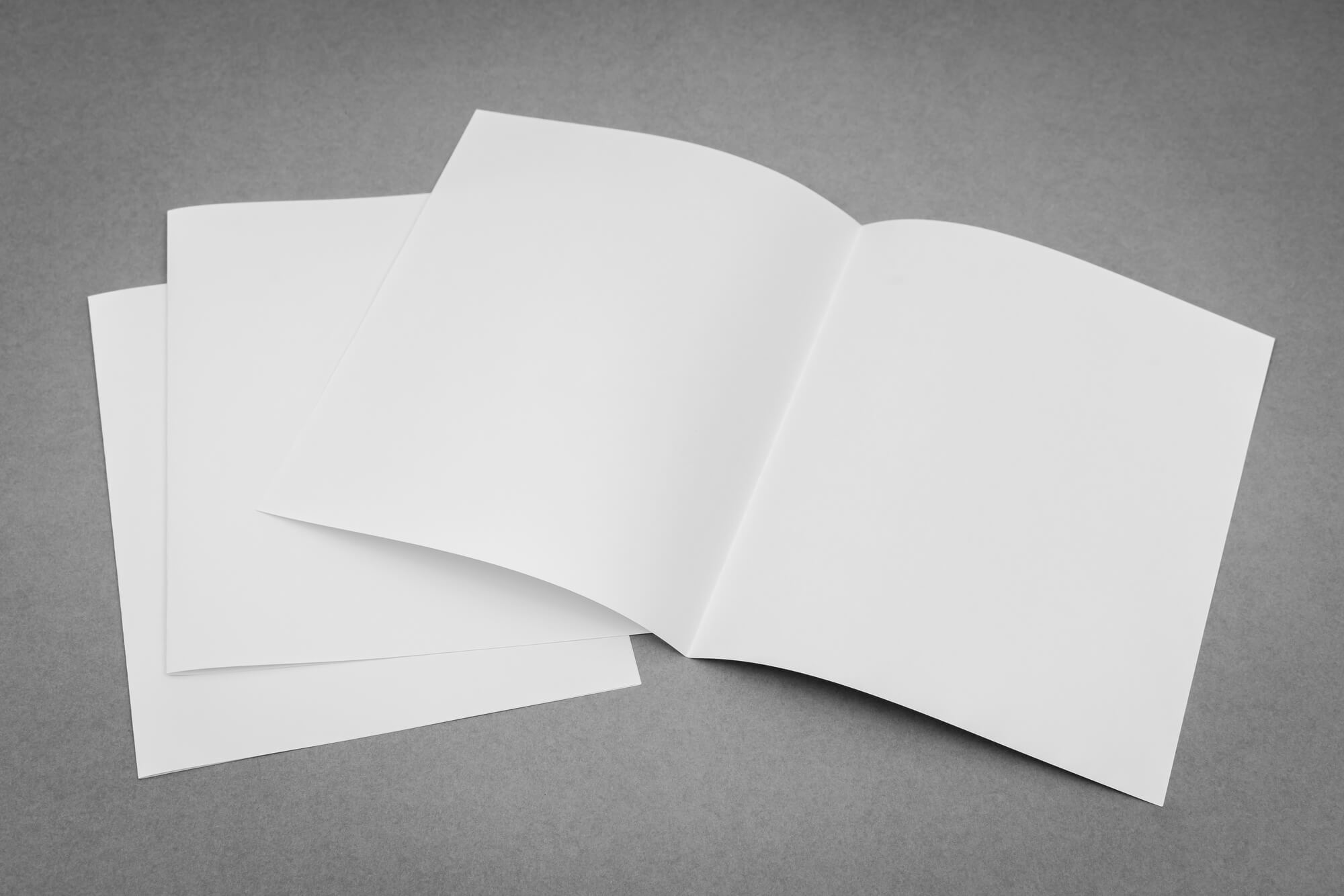
エクセルで冊子印刷を行う場合、事前に決めておくべき要素があります。
それは製本方法とページ数の2つです。
決めておくべき理由について、解説していきます。
製本方法
エクセルで作成可能な冊子は中綴じ製本と平綴じ製本の2つです。
製本方法によってプリンターの設定も変化するため、どちらにするのか事前に決めておく必要があります。
「製本方法についてよくわからない」という方に向け、それぞれの特徴や違いについて解説していきましょう。
中綴じ
中綴じ製本は印刷した原稿を2つ折りにして重ねていき、中央の折り目に沿ってホチキスで綴じる方式です。
原稿を2つ折りにするため冊子としての仕上がりサイズは、使用した用紙サイズの半分となります。
ページがきれいに開くため、中央の文字までしっかりと読めることが特徴です。
一方でページ配置が複雑になる点が作成時の難点となっています。
平綴じ
平綴じ製本は原稿をそのまま順番に重ねていき、表紙面から紙端を綴じる方式です。
原稿をそのまま綴じるため、用紙サイズが冊子の仕上がりサイズとなります。
紙端をまとめて綴じるため中央付近の文字は読みにくくなりますが、ページ配置に関しては順番どおりに両面印刷をしていけば問題ないでしょう。
ページ数
製本方法と一緒に決めておくべきなのがページ数です。
特に中綴じ製本を選択した場合は、総ページ数を4の倍数にしておく必要があります。
中綴じ製本だと1枚の用紙に4ページ分印刷されることになるからです。
平綴じ製本については特に気にすることはありません。
冊子印刷をエクセルで実現するための準備
次に冊子印刷をエクセルで実現するための準備について解説していきましょう。
準備ができていなくても冊子印刷は可能ですが、非効率で失敗する確率も上がってしまうのでおすすめできません。
両面印刷と冊子印刷の機能を用意する
どの原稿ソフトでも、基本的には両面印刷と冊子印刷の機能が必要になります。
1ページの表裏を片面ずつ印刷することで同じ原稿が作成できますが、それ相応の手間がかかってしまうでしょう。
冊子印刷の機能があれば中綴じ冊子を作成する場合でも、複雑な面付け作業をする必要がありません。
自動でページを配置してくれるので、非常に便利です。
白紙で面付け表を作る
中綴じ冊子の場合、面付け表を用意しておくことで、ページ配置が正しく行われているかが簡単に確認できます。
まずは白紙を2つ折りにして重ね合わせ、これから作る冊子の小さいものを作りましょう。
それぞれにページ数を記載したあと、紙を再び開いて元の状態に戻します。
これで各ページの配置が分かる面付け表の完成です。
特に冊子印刷の機能がない環境で中綴じ冊子を作る場合は、この面付け表を必ず準備しておきましょう。
冊子印刷をエクセルで実現するための設定方法
冊子印刷をエクセルで実現するための設定方法について解説していきます。
プリンターが両面印刷と冊子印刷の機能に対応していることが前提です。
ページごとにシートを分けて原稿を作成
原稿データはページごとにシートを分けて作成しておきます。
この時点では、何かの設定をすることはありません。
シートをグループ化する
次に各シートを選択してグループ化します。
印刷したいシートの最初にカーソルを合わせたあと、シフトキーを押しながら印刷したい最後のシートを選択すれば良いです。
もしくは、Ctrlキーを押しながら印刷するシートをひとつずつ選択する方法でも構いません。
プリンターのプロパティで冊子印刷の設定を行う
ファイルタブから印刷を選択し、プリンターのプロパティを選択、冊子印刷の設定を行います。
プリンターによってコマンドの名称が違うので、詳しくは取扱説明書を参照してください。
中綴じと平綴じで選択すべきコマンドが変化しますが、それについては後ほど解説いたします。
印刷を実行する
印刷ボタンを押す前にプリンターの選択で、一度プリンター以外の項目(Microsoft Print to PDF)を選択しましょう。
そのあとで再び印刷するプリンターを選択すれば、プリンター設定で選択した情報が一括で反映されることになります。
ここまでの手順を終えたら、印刷ボタンを押して印刷を開始してください。
製本作業を行う
出力された原稿を冊子状に製本して完成です。
しっかりと印刷できているか確認しましょう。
【製本方法別】エクセルを使った印刷方法
エクセルで冊子印刷を実行する場合、プリンターの設定が製本方法によって多少変化します。
プリンターのプロパティは以下の通りに設定してください。
中綴じ
中綴じの場合、プリンターのプロパティにあるページ設定で「冊子」内にある「とじ方向」で任意の向きを選択します。
平綴じ
平綴じ印刷の場合、プリンターのプロパティにあるページ設定で「両面印刷」にチェック、任意の「とじ方向」を選択してください。
冊子印刷をエクセルで行う際の注意点
冊子印刷をエクセルで行う際、状況によっては失敗してしまうこともあるのです。
そこで失敗しないための注意点を紹介します。
シートごとに設定が必要な場合もある
前述した設定方法では、一括で設定を反映させる方法について解説しましたが、バージョンによってはうまくいかない可能性もあります。
その場合シートごとに「ページレイアウト」から[ページ設定]の[ダイアログボックス 起動ツール]を選択します。(右の小さなボックス)
「ページ設定」からオプションを選択するとプリンターのプロパティが表示されるので、前述した通りに設定してください。
余白をゼロにしないと表裏でずれる場合がある
エクセルでは表裏で印刷位置がずれることがあるので、症状が発生した場合は余白をゼロに設定しましょう。
ページレイアウトより[ページ設定]の[ダイアログボックス 起動ツール]を選択します。
余白タブを選択し数値をすべてゼロにすれば完了です。
水平と垂直のチェックボックスにもチェックを入れておきます。
まとめ
今回は冊子印刷をエクセルで実現する設定方法について解説してきました。
ポイントはプリンターのプロパティ内における設定です。
実際にやってみると短時間で設定が完了します。
ぜひエクセルによる冊子印刷に挑戦してみてください。
しかし、設定が難しかったり、バージョンが対応しておらず適した環境がなかったりする場合もあるでしょう。
そんなときはぜひ一度プリントアースにご相談ください。
プリントアースではさまざまな形態の冊子印刷を承っております。
中綴じ・無線綴じ・スクラム製本のほかに、折パンフレット・中綴じ冊子ポケットフォルダーなどに対応可能です。
パンフレット・カタログ・会社案内・論文・レポートなど、冊子印刷のご要望がありましたら、ぜひお気軽にお問い合わせください。