Adobe Illustrator編
フォントについて
フォントのアウトラインは作成されていますか?
ご使用のフォントはすべてアウトライン作成してください。
フォントのアウトラインとは?
フォントを含んだデータを作成したパソコンと異なる環境のパソコンで開くと、フォントが正しく表示されない場合や、文字の位置がずれたり、文字化けを引き起こすなど、さまざまな問題が起こります。フォントには数え切れないほどの種類があり、まったく同一の環境を整えることは容易ではありません。そこでフォントの「アウトラインを作成」で、文字を図形化します。データをアウトライン化することで異なる環境で開いても、形を崩さずに印刷できるようになります。
アウトライン化したフォントは、元に戻すことができません。アウトライン化する場合は必ず別名保存して、手元にアウトライン前データを保管されることをお薦め致します。
フォントのアウトライン化をする方法
すべてのロックを解除します
すべてのレイヤーをロック解除
鍵マークをクリック→[ロックを解除]
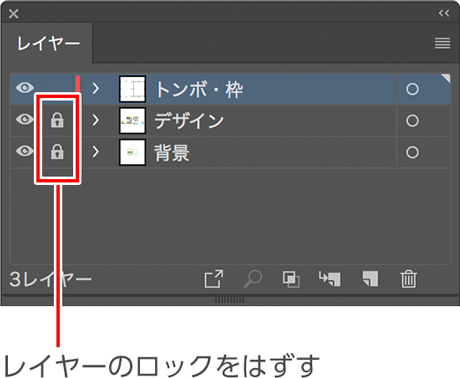
すべてのオブジェクトのロックを解除
[オブジェクト]→[すべてをロック解除]
※ロックされているオブジェクトが無い場合は選択出来ません
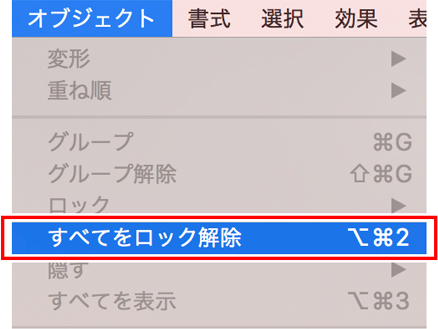
孤立点
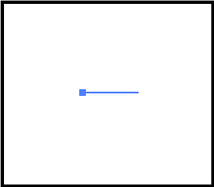
テキストツールでクリックし、文字を入力しないまま別のツールに切り替えると、「孤立点」と呼ばれるフォント情報が残ります。孤立点は完全に削除してください。
アウトライン作成できない文字
「エンベローブ」「グラフ」「パターン」などは、通常の手順ではアウトライン化されません。
これらの機能に含まれたフォントは、フォント検索やドキュメント情報でフォントが検知されない場合があります。
そのままご入稿された場合、文字が正常に印刷されません。ご利用時は十分ご注意ください。
エンベロープを拡張して、アウトライン化する方法
エンベローブの拡張
[オブジェクト]→[エンベロープ]
![[オブジェクト]→[エンベロープ]](/assets/img/i_font_img10.jpg)
[オブジェクト]→[分割・拡張]
![[オブジェクト]→[分割・拡張]](/assets/img/i_font_img11.jpg)
グラフ内の文字をアウトライン化する方法
グループ解除
[オブジェクト]→[グループ解除]
![[オブジェクト]→[グループ解除]](/assets/img/i_font_img12.jpg)
[オブジェクト]→[アウトラインを作成]
![[オブジェクト]→[アウトラインを作成]](/assets/img/i_font_img13.jpg)
パターン内の文字をアウトライン化する方法
分割・拡張
[オブジェクト]→[分割・拡張]


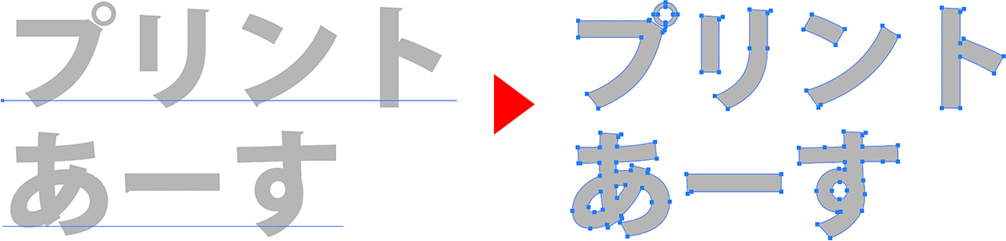
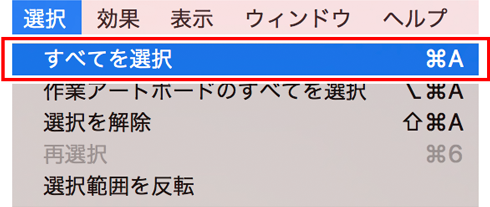
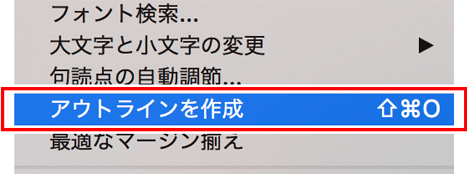
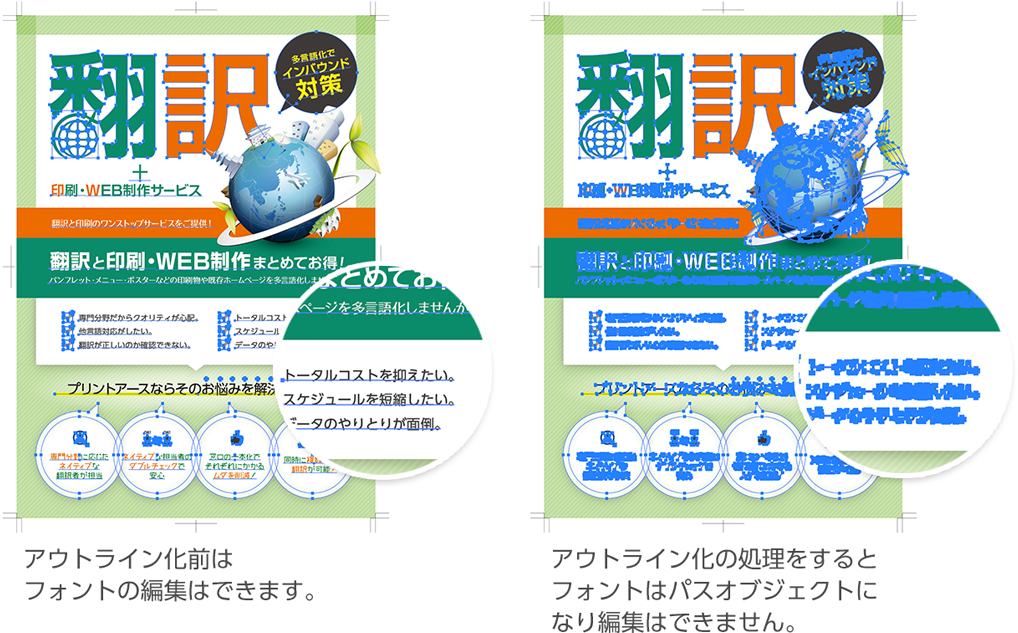
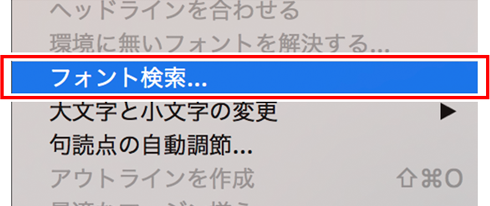
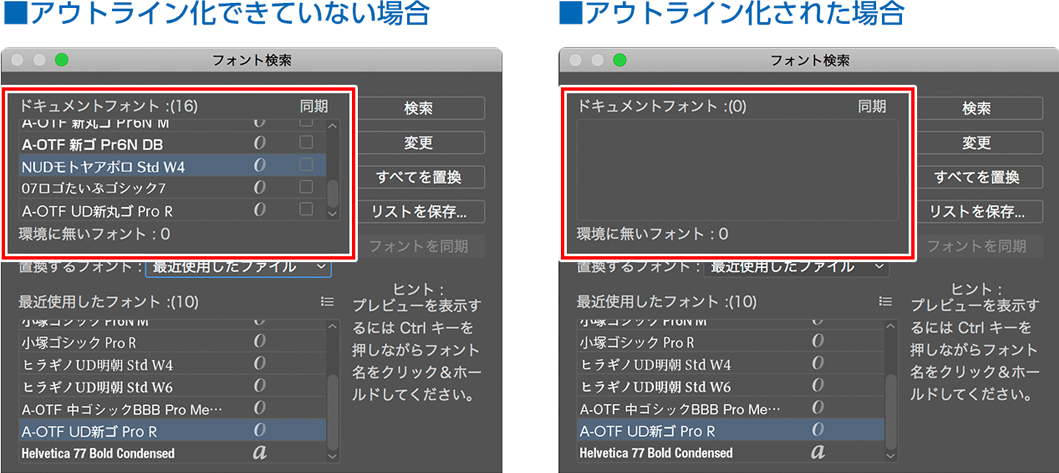
![[オブジェクト]→[分割・拡張]](/assets/img/i_font_img14.png)




