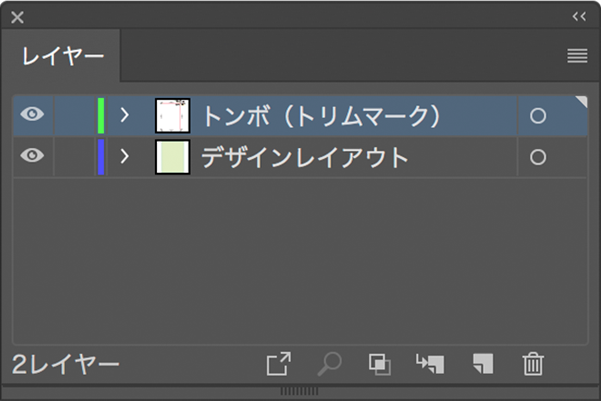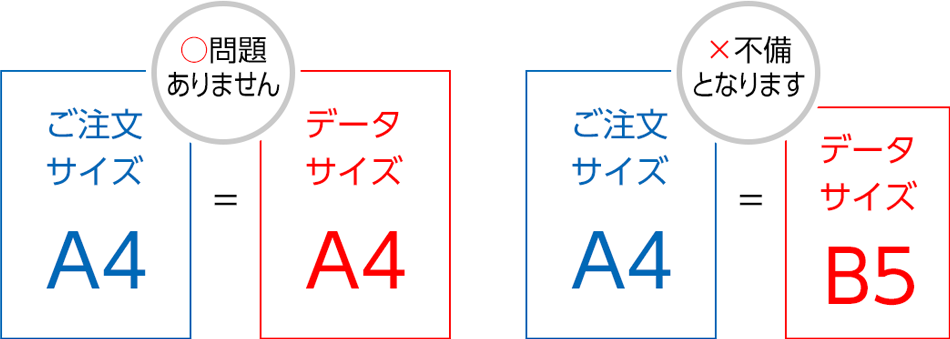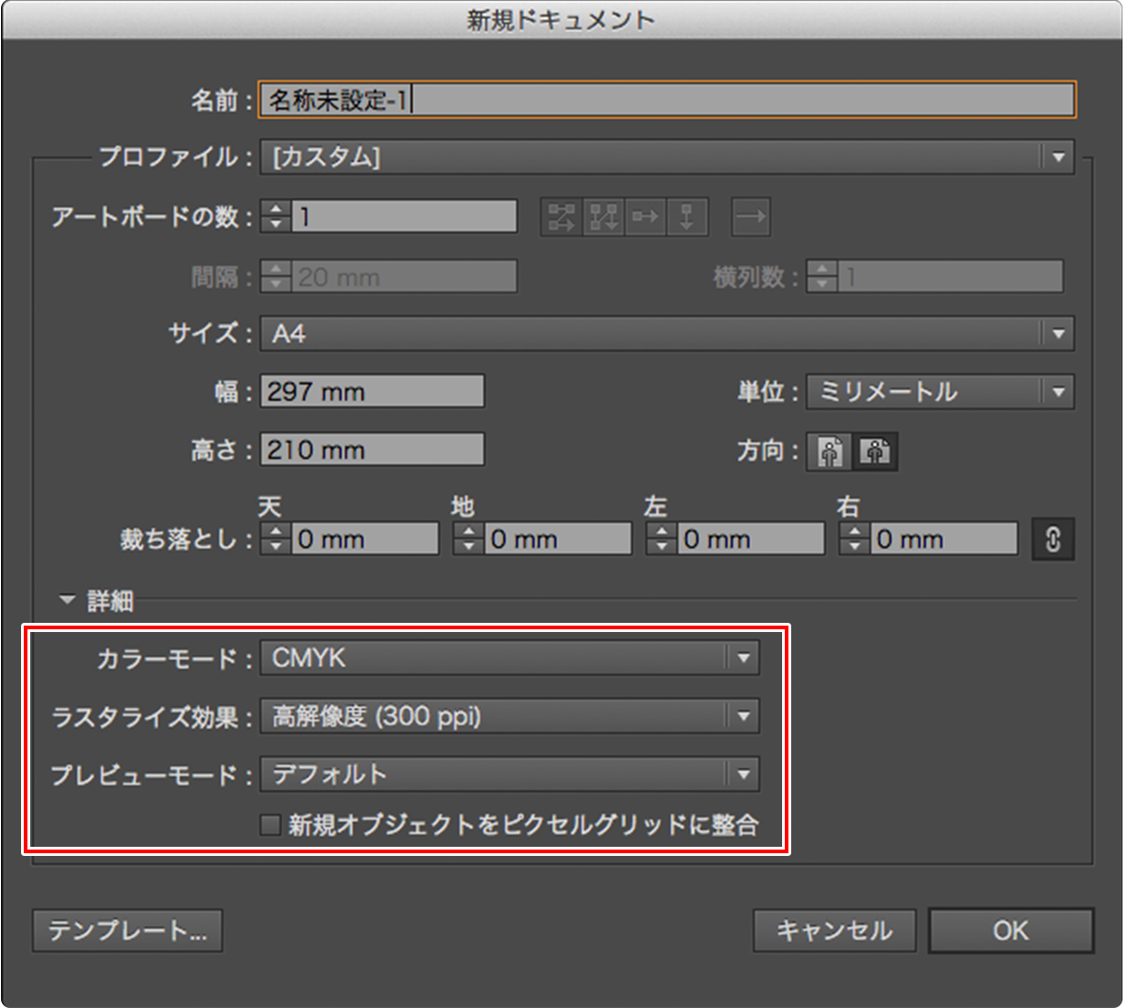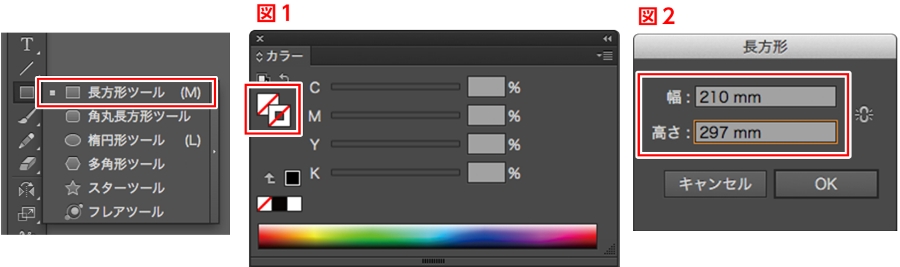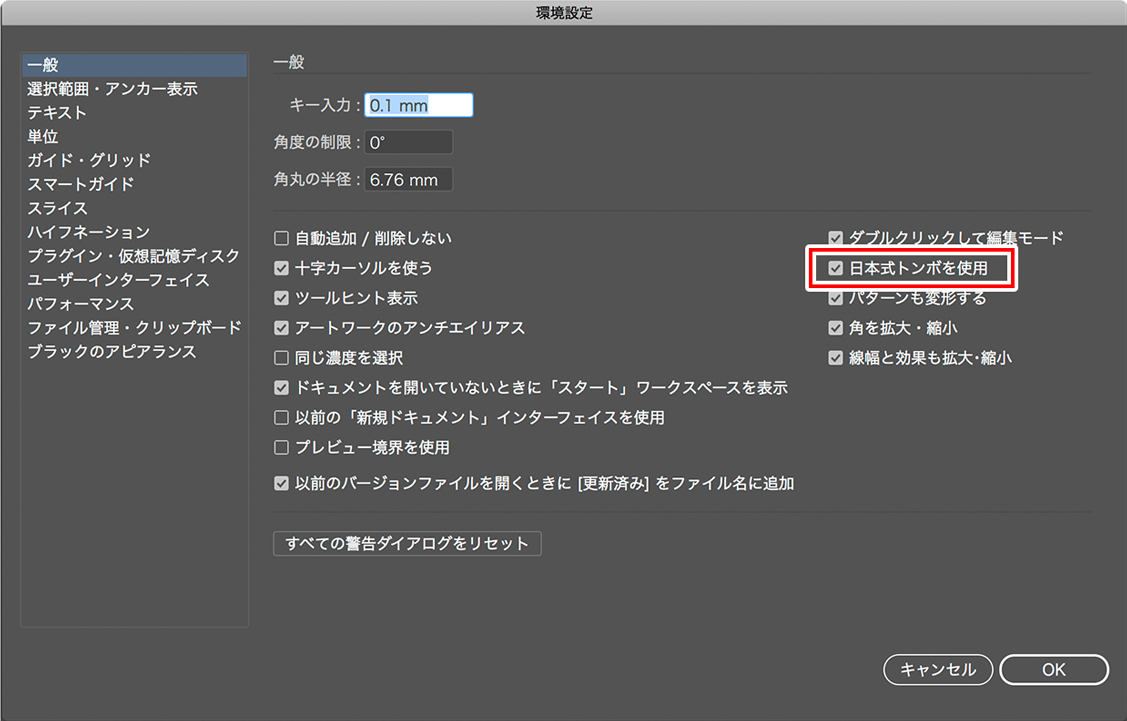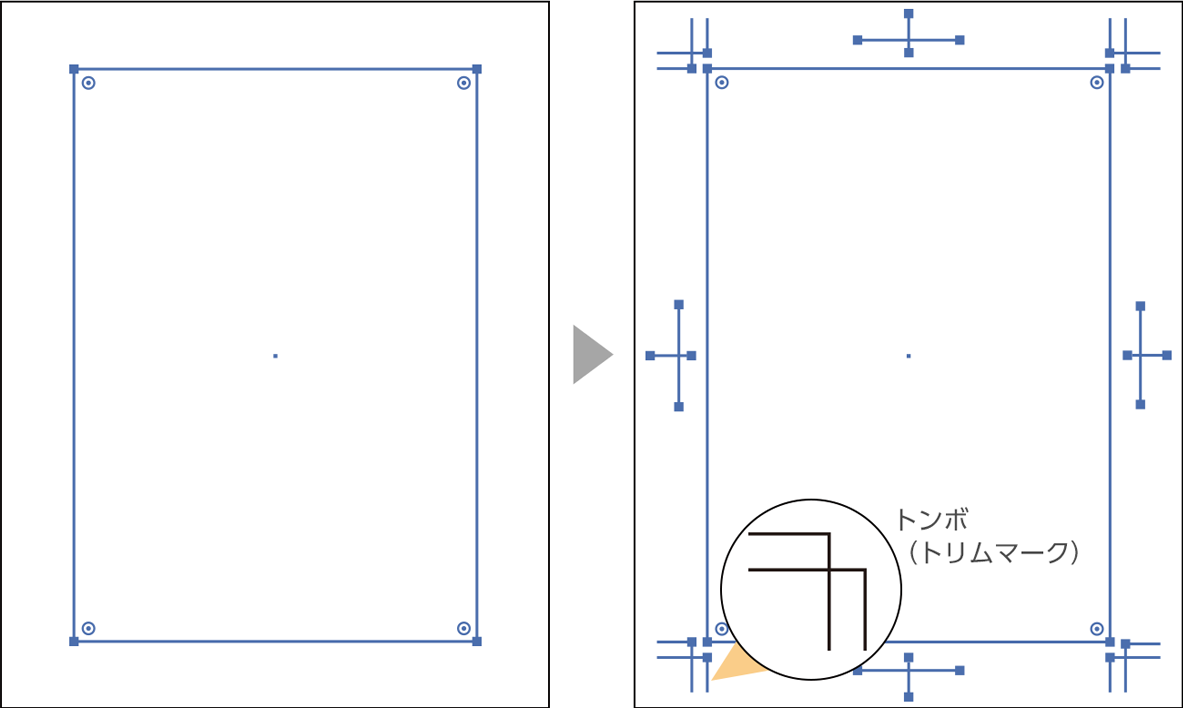Adobe Illustrator編
サイズ・トリムマーク(トンボ)の設定について
正しくサイズ設定されていますか?
ご注文サイズに応じた仕上がりサイズで作成してください。
- ・ご入稿データは、ご注文のサイズと同一サイズで作成されたデータをご用意ください。
- ・ご注文サイズとご入稿データのサイズに差異がある場合、データ不備で「データチェックNG」となり、印刷作業に進めることができません。
- ・このような場合は、お客様ご自身でデータ修正をしていただき、再入稿していただくことになります。
テンプレートを使用しないで作成する場合
テンプレートを使用しない場合や変型サイズの場合は、仕上がりサイズのトンボ(トリムマーク)を作成してください。
コーナートンボの内側の線を結んだ範囲が仕上がりサイズとなります。外側の線を結んだ範囲が塗り足し込みのサイズとなります。
新規ドキュメント設定とトンボ(トリムマーク)の設定方法
新規ドキュメント設定〔A4サイズで設定した場合〕
[ファイル]→[新規]
- ※カラーモードは必ずCMYKを選択してください。
- ※アートボードのサイズに関しては印刷上影響されません。お客様の任意で作成してください。
(印刷サイズに関してはトンボ(トリムマーク)で設定してください)
トンボ(トリムマーク)の設定〔A4サイズで設定した場合〕
仕上がりと同じサイズの長方形を作成します
長方形ツールを選択し、描画ツールの”塗り/線”を共に「なし」を選択します。(図1)
長方形ダイアログ
長方形を選択後にアートボードをクリックすると「長方形ダイアログ」が開きます。(図2)
印刷物のサイズを設定[幅]210mm [高さ]297mm
トンボ(トリムマーク)を作成します
作成した長方形に基づいて、トンボ(トリムマーク)を作成します。
※トンボ(トリムマーク)を作成する前に、[日本式トンボを使用]のチェックが入っていることをご確認ください。
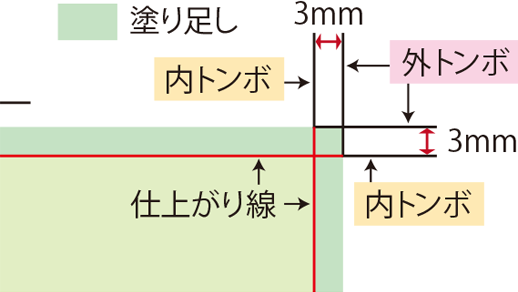
トンボ(トリムマーク)とは?
トンボ(トリムマーク)とは、印刷時や断裁位置を明確にするためのものです。トンボ(トリムマーク)の内トンボと外トンボの間隔は通常3mmとなっています。内トンボは仕上がり線を示しており、内トンボから外トンボの間は裁ち落としのための”塗り足し”部分を示しています。
トリムマークはデザインとは別のレイヤーで作成いただくことをおすすめします
トンボ(トリムマーク)がデザインによってかくれてしまうことを防ぐため、デザイン用のレイヤーは、トンボ(トリムマーク)のレイヤーよりも下に作成することをおすすめします。
また、トンボ(トリムマーク)を誤ってずらしてしまわないように、レイヤーごとにロックをかけてください。